Publicitate
Gata să înveți de la cei mai buni? Campionii Microsoft Office din acest an își împărtășesc sfaturile și trucurile.
Studenții de astăzi folosesc calculatoarele ca parte a învățării lor încă din prima zi. Ca atare, au avut timp suficient pentru a învăța tot felul Sfaturi și trucuri de birou 10 Ușor de salvat timp de Excel pe care le-ai putea uitaAceste zece sfaturi sunt sigur că vă minimizați timpul pentru a efectua sarcini Excel menial și vă vor spori productivitatea foii de calcul. Citeste mai mult care îi ajută să scoată la maxim PC-ul.
Microsoft cunoaște bine acest fapt. Acesta este motivul pentru care compania găzduiește Campionatul Național al SUA Microsoft Office Specialist, o oportunitate pentru cei mai talentați studenți de a-și demonstra expertiza în Word, Excel și PowerPoint.
LifeHacker a cerut campionilor din acest an pentru cele mai bune tehnici și răspunsurile lor sunt sigur că vor fi la îndemână. Iată cum să folosiți Microsoft Office ca un student student.
Cuvânt
Aproape toată lumea folosește Word, dar nu orice utilizator se poate considera un expert. Totuși, aceste două trucuri te vor ajuta să te apropii cu un pas de stăpânirea programului.
1. Selectarea corpurilor separate de text
Forrest Liu, care a fost numit campion al Word 2013, a oferit acest sfat util despre selecția textului. Dacă țineți apăsat Ctrl în timp ce evidențiați text, puteți selecta două secțiuni complet separate în același timp.
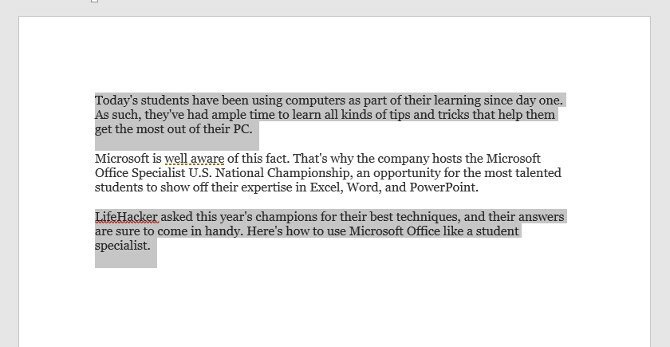
La o notă similară, dacă țineți apăsat Ctrl apoi faceți clic pe orice parte a textului, veți selecta numai propoziția respectivă.
2. Acces rapid
Bara de acces rapid din colțul din stânga sus al interfeței de utilizare Word este echipată comenzile rapide pentru salvare, anulare și refacere implicit - dar devine foarte puternic atunci când îl personalizați tu.
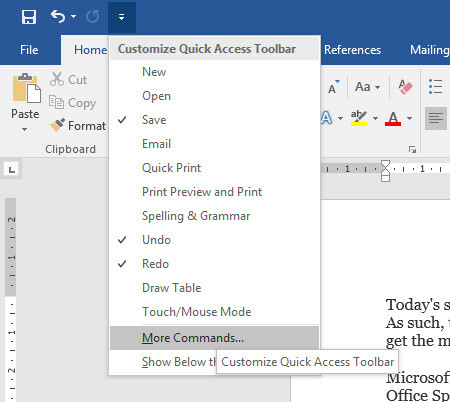
Utilizați meniul derulant și selectați Mai multe comenzi pentru a vedea o listă completă a modurilor prin care puteți personaliza bara de instrumente.
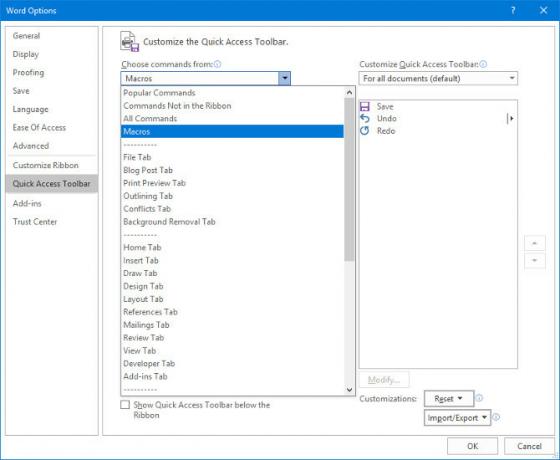
Dacă te simți cu adevărat aventuros, poți chiar să adaugi propriile macro-uri 5 resurse pentru macro-urile Excel pentru automatizarea foilor de calculCăutați macro-uri Excel? Iată cinci site-uri care au ce căuta. Citeste mai mult la bara de instrumente.
Cu toate acestea, campionul Word 2016, Joshua Garrelts - care a contribuit cu acest sfat - îi place să opteze pentru câteva opțiuni mai tradiționale. Bara de acces rapid are o comandă rapidă de verificare ortografică și un buton care partajează documentul curent într-un e-mail.
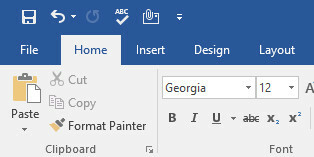
excela
Atât campionul Excel 2013 Anirudh Narayanan, cât și campionul Excel 2016, John Dumoulin, s-au stabilit pe același sfat pentru a obține cât mai mult din program. Nu este surprinzător, este una dintre cele mai puternice funcționalități blocate departe de software
3. Formatarea condițională
Formatarea condițională Formatează automat datele în foi de calcul Excel cu formatare condiționatăFuncția de formatare condițională Excel vă permite să formatați celulele individuale într-o foaie de calcul Excel pe baza valorii lor. Vă arătăm cum să folosiți acest lucru pentru diferite sarcini de zi cu zi. Citeste mai mult este o modalitate sigură de a face foile de calcul Excel mai interesante din punct de vedere vizual și este foarte ușor de implementat.
Primul pas este să vă asigurați că lucrați cu date care vor beneficia de tehnică. Am compilat o diagramă a evaluărilor utilizatorilor IMDb pentru fiecare episoade din Simpsonii, după cum puteți vedea mai jos.
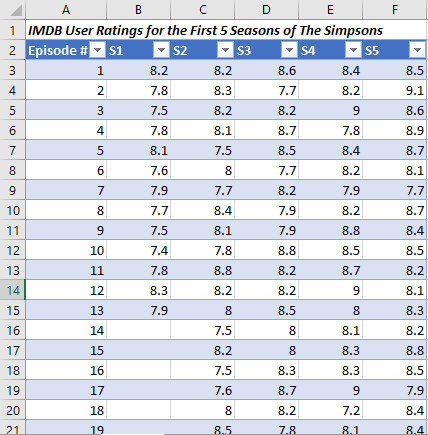
Există o mulțime de informații înghesuite într-o cantitate mică de spațiu, dar nu este deosebit de ușor să vezi ce episoade sunt foarte apreciate și care nu sunt dintr-o privire. Formatarea condiționată poate ajuta la remedierea acestui lucru.
Ar fi destul de ușor doar să evidențiem datele noastre și să folosim una dintre opțiunile pre-construite din Formatarea condițională meniul derulant din stiluri secțiunea Panglicii Acasă tab.
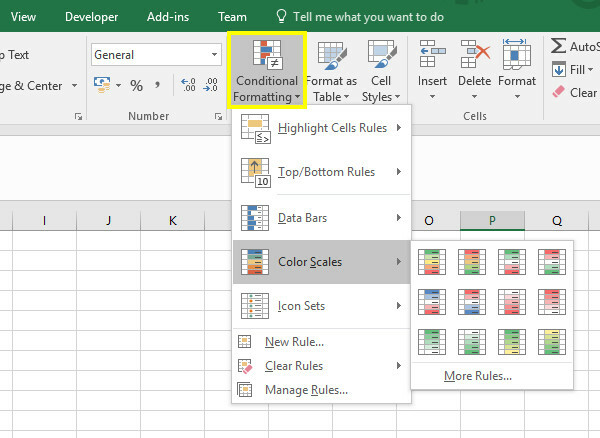
Totuși, acesta nu este calea unui campion Microsoft Office. Narayanan recomandă adaptarea rezultatului folosind Nouă regulă opțiune pe care o puteți vedea mai sus.
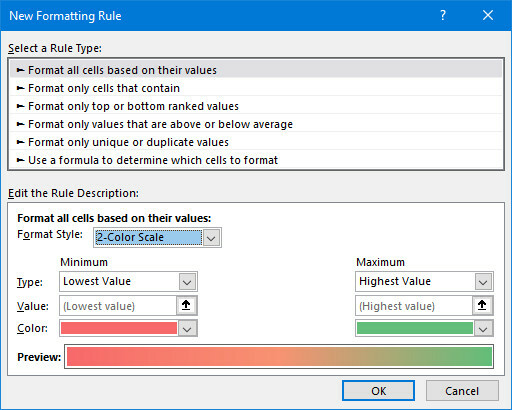
Acest ecran ne permite să reglăm formatarea noastră pentru a răspunde specificațiilor noastre exacte. Voi trece la o scară de trei culori folosind butonul Stil format meniul derulant. De asemenea, voi schimba ambele Tip câmpuri la Număr, și setați tasta Valoare din fiecare manual. Acest lucru se datorează faptului că nu vreau ca un episod care se înscrie în secolul 7 scăzut să devină roșu, deoarece acesta este încă un scor relativ mare.
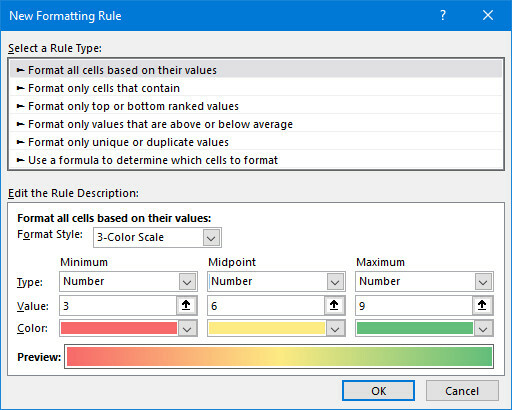
După ce sunteți mulțumit de ajustările dvs., dați clic pe O.K.
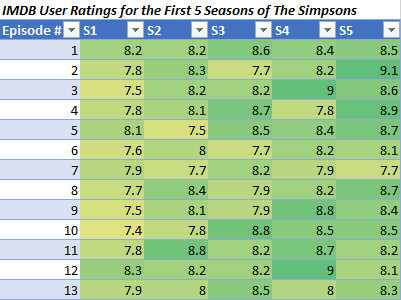
Ar trebui să sfârșești cu ceva de genul imaginii de mai sus. Acum este ușor să vă faceți o idee generală despre ceea ce transmite datele noastre doar analizând formatarea.
Power Point
Când vine vorba de suita Microsoft Office, PowerPoint este adesea subestimat. Un utilizator începător poate fi capabil să producă prezentări simple de diapozitive, dar în mâinile unui expert, este într-adevăr destul de puternic 9 greșeli PowerPoint de evitat pentru prezentări perfecteEste ușor să îți ștergi prezentarea PowerPoint. Să aruncăm o privire la greșelile pe care le faceți probabil atunci când prezentați prezentarea de diapozitive și cum să le corectați. Citeste mai mult . Iată câteva sfaturi rapide despre cum să profitați la maxim de software.
4. Încorporarea fonturilor
Utilizarea fonturi personalizate Cum se schimbă dimensiunile și fonturile textului în Windows 10Dimensiunea prestabilită a Windows 10 este prea mică pentru dvs.? Vă vom arăta cum să ajustați dimensiunea textului sistemului pe gustul dvs., precum și cum puteți modifica fontul implicit Windows. Citeste mai mult în PowerPoint este o modalitate de a adăuga interes vizual, dar dacă transferați documentul într-un alt sistem înainte de a-l prezenta, s-ar putea să aveți probleme. Din fericire, campioana PowerPoint 2016 Dheya Madhani are soluția.
Capul spre Fişier > Opțiuni, apoi îndreptați-vă către salva secțiune din meniu.
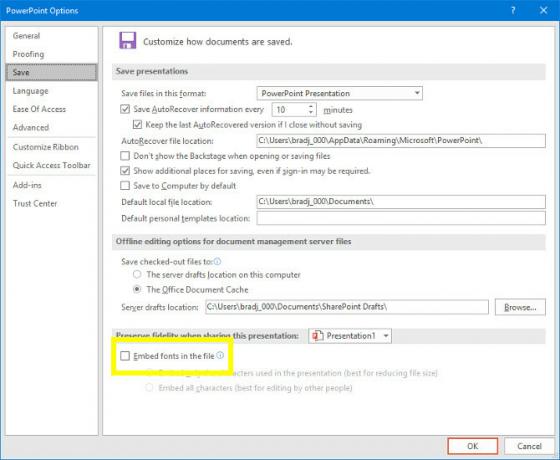
Marcați caseta de selectare etichetată Încorporați fonturi în fișier. Acest lucru vă va asigura că fonturile sunt salvate ca parte a documentului, făcând prezentarea cu adevărat portabilă.
5. Utilizați panoul de selecție
Madhani are un alt sfat care simplifică procesul de distribuire a conținutului în diapozitive. Am adăugat mai multe imagini la prezentarea mea, pornind la Introduce > ilustraţii > icoane. Din păcate, le-am adăugat pe toate deodată, așa că s-au coagulat într-o mare mizerie.
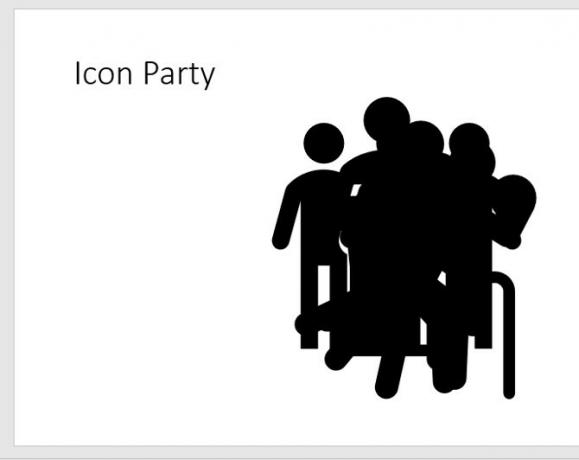
Aș putea face clic pe părți aleatorii ale blocului până când apuc pictograma individuală pe care o doresc. În mod alternativ, pot profita de panoul de selecție.
Faceți dublu clic pe orice pictogramă pentru a deschide Format tab.
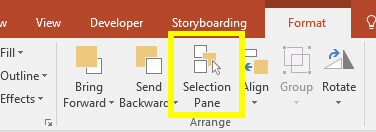
Clic Panoul de selecție și se va deschide în partea dreaptă a ecranului.
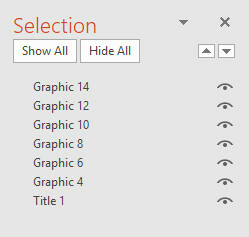
Puteți utiliza acest meniu pentru a selecta elemente individuale, pe care apoi le puteți deplasa în mod normal. Puteți utiliza chiar Schimb sau Ctrl pentru a selecta mai multe elemente simultan.
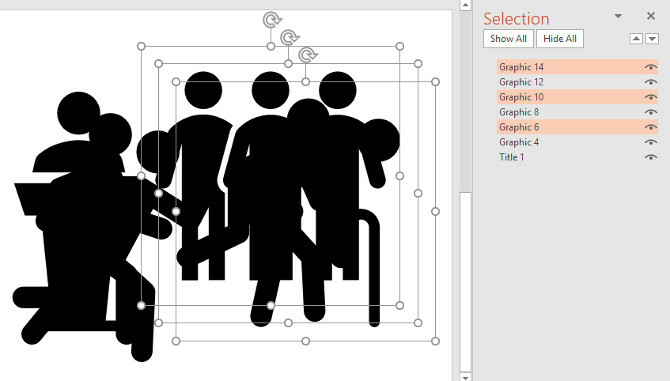
Pot folosi panoul de selecție pentru ca diapozitivul meu să arate exact cum vreau să fie.
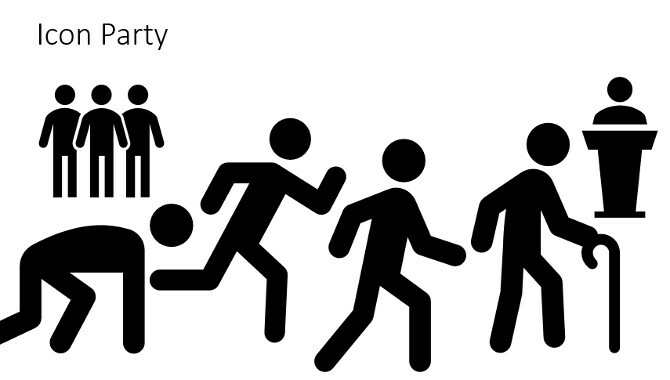
6. Glisați din contur
Madhani are un ultim sfat și este sigur că va fi în special util pentru studenți. Imaginați-vă că ați petrecut doar o oră să scrieți note pe un anumit subiect, apoi aflați că va trebui să prezentați concluziile la clasă. Nu ar fi minunat să realizezi o prezentare PowerPoint din lucrarea pe care o ai deja la îndemână?
S-ar putea să sune prea bine pentru a fi adevărat, dar este posibil. Pentru a începe, pregătește-ți mai întâi notele în Word.
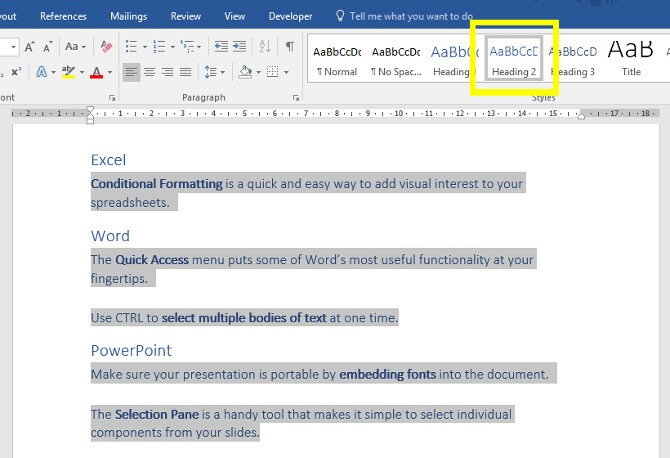
PowerPoint va face tot posibilul cu orice îi oferiți, dar, în general, este mai bine să folosiți stiluri de antet pentru a oferi software-ului o mână de ajutor. După cum vedeți, am folosit metoda de selectare a mai multor secțiuni de texte pe care le-am trecut mai devreme pentru a accelera procesul.
Apoi, mergeți la PowerPoint. De la Acasă fila, faceți clic pe Slide nou apoi selectați Alunecă din contur.
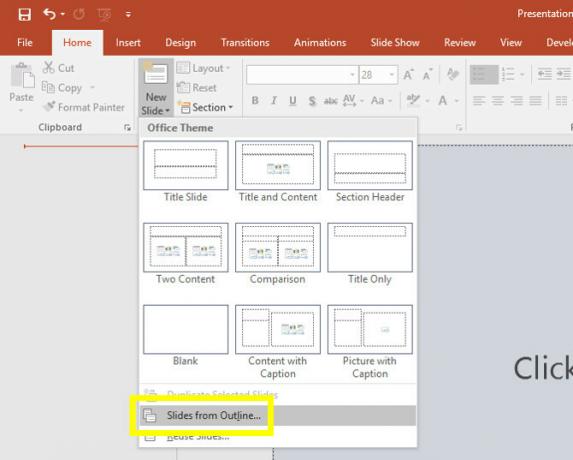
Accesați documentul care conține notele dvs. și faceți clic pe Introduce.
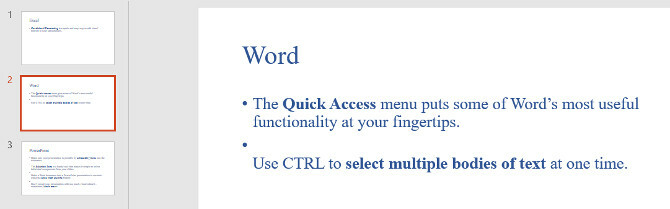
Ar trebui să obțineți câteva diapozitive pre-făcute pe baza notelor dvs. Acum trebuie doar să faceți câteva modificări vizuale și presto, prezentarea dvs. este făcută!
7. Arată, nu spune
Campionul PowerPoint 2013, Dominic Allain, a avut un sfat mai teoretic pentru oricine se angajează într-un proiect PowerPoint. El îi sfătuiește pe utilizatori să încerce și să ilustreze punctul lor pentru publicul lor folosind imagini vizuale, mai degrabă decât doar cuvântul scris.
Acesta este un aspect important al PowerPoint de care mulți oameni lipsesc. Puterea cea mai mare a PowerPoint este capacitatea sa de a reuni toate tipurile de imagini diferite. Faceți un grafic 6 diagrame Excel noi și cum să le folosescTrebuie să obțineți mai multe din topurile dvs. Excel? Iată un ghid unic pentru unele dintre diagramele noi introduse în cea mai recentă versiune Excel. Citeste mai mult (cum să creați un grafic Cum se creează o diagramă a plăcilor în Microsoft ExcelToată lumea poate crea o diagramă simplă. Dar puteți să-l formatați la perfecțiune? Vă vom duce prin proces, cu un pas la rând. Citeste mai mult ). Adăugați o diagramă. Încorporați un videoclip YouTube. Vă puteți împacheta diapozitivele cu text, dar asta nu înseamnă că cineva o va citi. Și dacă o fac, nu te vor asculta. În schimb, jucați la punctele forte ale formatului.
Niciodata nu inceta sa inveti
Majoritatea utilizatorilor s-ar gândi suita Office ca software destul de de bază 10 Caracteristici Microsoft Office puțin cunoscute pe care ar trebui să le știiUneori, cele mai mici lucruri fac cea mai mare dintre diferențe. Descoperim caracteristicile Microsoft Office trecute cu vederea și vă arătăm cum ar putea să vă îmbunătățească fluxul de lucru. Citeste mai mult , dar are o mare profunzime. Există întotdeauna ceva nou de învățat, deci trebuie să fii mereu în căutarea modalităților de a-ți îmbunătăți jocul.
Campionii de la Office din acest articol nu au devenit experți din greșeală - ei a învățat fiecare program în interior 60 scurtături esențiale pentru tastatură Microsoft Office pentru Word, Excel și PowerPointSute de comenzi rapide de la tastatură sunt disponibile în Office, dar acestea sunt cele mai importante pe care ar trebui să le știți, deoarece acestea vă vor economisi mult timp. Citeste mai mult . Nu vă odihniți pe lauri! Indiferent dacă creați un document Word, o foaie de calcul Excel 9 Sfaturi pentru formatarea unui grafic Excel în Microsoft OfficePrimele impresii contează. Nu lăsați o diagramă urâtă de Excel să vă sperie publicul. Iată tot ce trebuie să știți despre crearea graficelor atractive și implicarea în Excel 2016. Citeste mai mult sau o prezentare PowerPoint, întrebați-vă dacă puteți scoate mai mult din Office.
Aveți un sfat demn de campionat pe care doriți să îl împărtășiți cu alți cititori? Sau căutați asistență pentru una dintre tehnicile enumerate în acest articol? Oricum, de ce să nu vă alăturați conversației în secțiunea de comentarii de mai jos?
Credite imagine: Mike Orlov / Shutterstock
Scriitor englez cu sediul în prezent în SUA. Găsește-mă pe Twitter prin @radjonze.