Publicitate
În timp ce pictogramele implicite Windows se termină, nu sunt deosebit de interesante. Dacă doriți să puneți un spin personal pe computer, schimbarea pictogramelor Windows 10 este o modalitate excelentă de a face acest lucru.
Vă vom arăta cum puteți schimba pictogramele pe Windows 10, inclusiv pictogramele programului și folderului. Cu un pic de muncă, veți avea o interfață cu totul nouă!
Unde puteți găsi pictograme personalizate pentru Windows 10
Înainte de a începe să schimbați pictogramele Windows 10, aveți nevoie de câteva pictograme cu care să le înlocuiți. Sistemul de operare are câteva pictograme suplimentare, dar nu sunt chiar atât de grozave.
Flaticon este o resursă excelentă pentru toate nevoile dvs. de pictogramă Windows. Site-ul conține peste un milion de icoane de înaltă calitate, aranjate în mii de pachete convenabile. Puteți apuca totul dintr-un pachet simultan sau puteți descărca pictograme individuale.
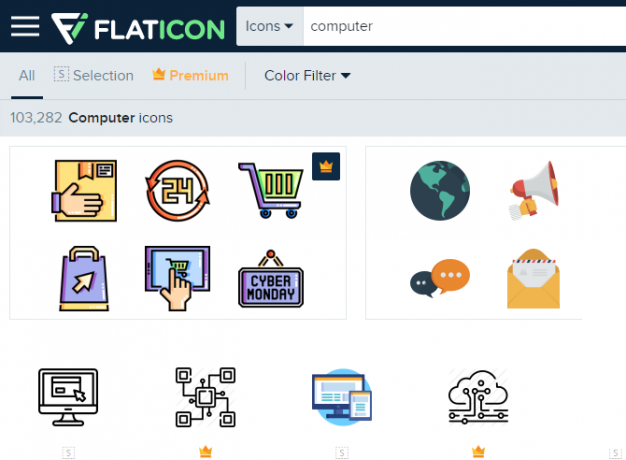
Site-ul oferă descărcări în mai multe formate. Vă recomandăm să le descărcați în PNG pentru o conversie ușoară în format ICO. Păstrați toate descărcările brute într-un folder apelat
Icoane PNG sau asemănător.Dacă nu găsiți ceea ce căutați aici, încercați Findicons, IconArchive, sau GraphicBurger. De asemenea, ne-am uitat unele pachete de pictograme excelente Windows 7 Pachete pentru pictograme pentru Windows 10 pentru fiecare gustPachetele de pictograme personalizate vor oferi sistemului dvs. Windows 10 un sentiment unic. Puteți alege dintre sute de stiluri. Am ales mai multe pachete de pictograme frumoase și neobișnuite pentru a personaliza Windows. Care dintre voi ... Citeste mai mult în trecut.
Convertirea imaginilor PNG în pictograme ICO
Windows folosește fișiere ICO pentru pictogramele sale. Astfel, va trebui să convertiți imagini din PNG (sau din alte formate) înainte de a le folosi ca pictograme.
ConvertICO oferă un mod ușor de a face acest lucru. Puteți încărca până la 50 de imagini PNG simultan pentru a le converti în format ICO. Dacă doriți, puteți introduce și adresa URL a unei imagini pe care doriți să o convertiți, decupând pasul din mijloc al descărcării PNG.
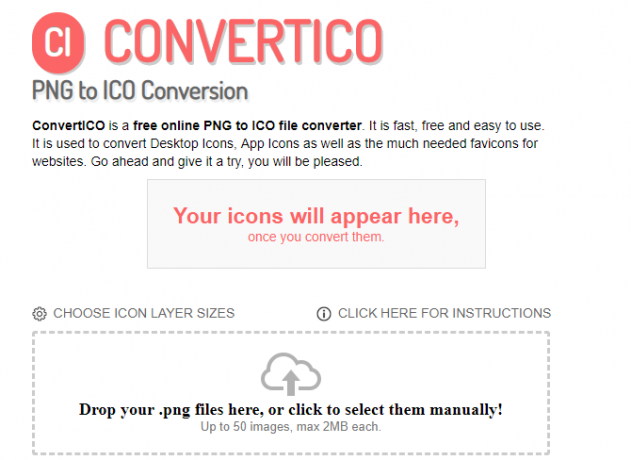
Păstrați toate fișierele dvs. ICO în folderul lor. Asigurați-vă că așezați acest lucru undeva permanent, deoarece mutarea fișierelor cu pictograme după ce le-ați setat va cauza probleme.
Schimbați pictogramele programului în Windows 10
Windows 10 simplifică modificarea pictogramei programului pentru o scurtătură, dar nu executabilul principal. Astfel, ar trebui să faceți o comandă rapidă pentru pictograma aplicației pe care doriți să o modificați, dacă nu o aveți deja.
Pentru aceasta, căutați o aplicație în meniul Start, faceți clic dreapta pe numele acesteia și alegeți Deschide locația fișierului. În folderul rezultat, faceți clic dreapta pe numele programului și alegeți Trimite pe> Desktop (creează o comandă rapidă).
Acum puteți modifica noua comandă rapidă pe desktop. Faceți clic dreapta pe ea și alegeți Proprietăți pentru a deschide o fereastră nouă. Aici, treceți la scurtătură tab și faceți clic pe butonul Schimbă iconița buton în partea de jos.
Veți vedea o listă de icoane alternative incluse în aplicație, dacă există. Pentru a seta propria pictogramă, faceți clic pe Naviga și navigați la locul în care v-ați salvat fișierele ICO.
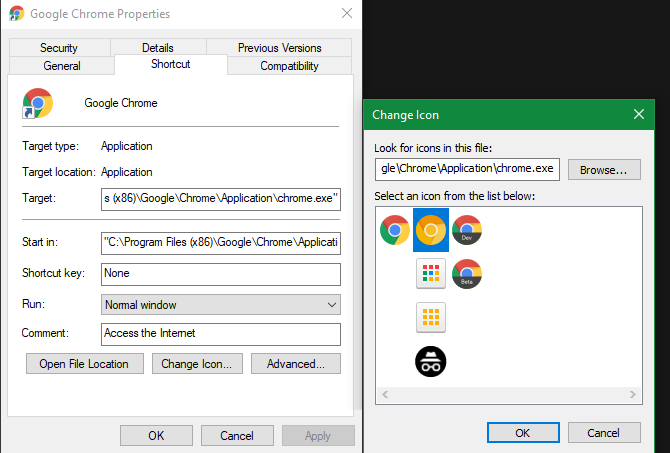
Faceți dublu clic pe una pentru a o selecta, apoi alegeți O.K pe ambele casete de dialog deschise. Tot ce trebuie să faceți pentru a schimba o pictogramă a programului în Windows 10.
Fixarea pictogramelor personalizate în bara de activități
Doriți să personalizați și pictogramele de pe bara de activități? Cel mai simplu mod de a face acest lucru este să urmați pașii de mai sus pentru a crea icoane desktop personalizate. După aceea, pur și simplu faceți clic dreapta pe o comandă rapidă și alegeți Adaugă la bara de activități.
Dacă doriți, puteți personaliza o pictogramă deja fixată pe Bara de activități. În timp ce ține Schimb, faceți clic dreapta pe pictograma aplicației și alegeți Proprietăți. De aici, puteți urma aceiași pași ca mai sus pentru a seta o nouă pictogramă.
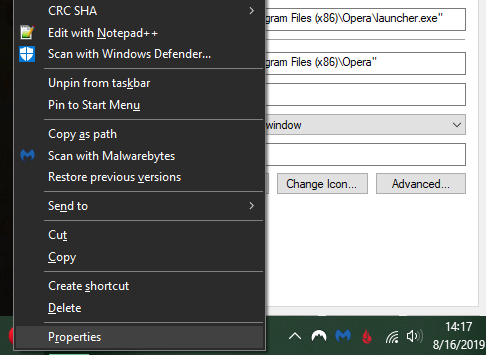
Modificările pe care le faceți în acest fel fac ca câteva momente să aibă efect.
Schimbați pictogramele de folder individual în Windows 10
Schimbarea pictogramei unui folder este similară cu procesul de mai sus. Faceți clic dreapta pe folderul pe care doriți să îl schimbați și să îl alegeți Proprietăți.
Pe fereastra rezultată, treceți la Personalizează tab. Selectează Schimbă iconița butonul din partea de jos pentru a selecta o nouă pictogramă de pe computer. Windows include multe pictograme implicite pentru aceasta, dar majoritatea sunt vechi și școlare urâte.

Dacă vă răzgândiți vreodată, deschideți această fereastră și alegeți Restabiliti setarile de baza pentru a obține pictograma originală înapoi.
Schimbați toate pictogramele dosarului odată
Notă: Am testat această metodă care apare populară pe web, dar nu a funcționat pe Windows 10 versiunea 1903. Kilometrajul dvs. poate varia în funcție de versiunea dvs. de Windows 10.
Vrei să schimbi toate pictogramele folderului de pe computer? Va trebui săpa în registru Ce este registrul Windows și cum îl editez?Dacă doriți să editați registrul Windows, faceți câteva modificări rapide. Haideți să învățăm cum să lucrați cu registrul. Citeste mai mult să facă acest lucru. Rețineți că este posibil să deteriorați sistemul dvs. făcând acest lucru, așa că aveți grijă dacă alegeți acest lucru.
În primul rând, tastați regedit în meniul Start pentru a deschide utilitarul. Va trebui să oferiți permisiunile de administrator pentru a continua. Navigați la următoarea locație:
HKEY_LOCAL_MACHINE \ SOFTWARE \ Microsoft \ Windows \ CurrentVersion \ ExplorerAcum, faceți clic dreapta pe butonul Explorator folder în bara laterală din stânga și selectați Nou> cheie. Denumiți noua cheie Icoane Shell, apoi selectați-l în bara laterală. În spațiul gol din dreapta, faceți clic dreapta și alegeți Nou> Valoare de șir expandabil. Setați-i numele ca 3. Repetați acest lucru și creați un alt șir numit 4.
În cele din urmă, faceți dublu clic pe butonul 3 șir pe care tocmai l-ai făcut. În Date de valoare câmp, introduceți locația pictogramei folderului între ghilimele. O modalitate ușoară de a face acest lucru ținând cont Schimb în timp ce faceți clic dreapta pe fișierul dvs. ICO, apoi selectați Copiați ca cale opțiune.
Ar trebui să arate așa:
"C: \ Utilizatori \ Utilizator \ Documente \ Icoane ICO \ folder.ico"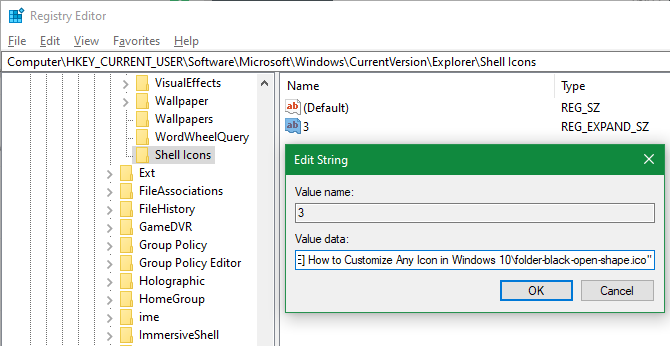
Repetați acest lucru pentru 4 șir, apoi faceți clic pe O.K și ieșiți din Editorul Registrului. Va trebui să reporniți File Explorer pentru ca modificările să intre în vigoare.
Pentru a face acest lucru, apăsați Ctrl + Shift + Esc pentru a deschide Managerul de activități. Clic Mai multe detalii pentru a o extinde dacă este nevoie. Pe procese fila, găsiți Windows Explorer. Faceți clic dreapta pe acest lucru și alegeți Repornire.
Aceasta ar trebui să aplice noua pictogramă pentru toate dosarele. Pentru a elimina acest lucru în viitor, pur și simplu ștergeți Icoane Shell Cheia de înregistrare pe care ați creat-o.
Cum se schimbă pictogramele fișierului după tip
În mod implicit, pentru fiecare tip de fișier, Windows arată o pictogramă a programului implicit. Dacă doriți să schimbați acest lucru, puteți utiliza un utilitar gratuit numit FileTypesMan pentru a schimba pictograma pentru orice tip de fișier.
După descărcare și rulare, apăsați Ctrl + F pentru a localiza tipul de fișier pe care doriți să îl modificați. Faceți dublu clic pe aceasta în listă pentru a deschide o fereastră nouă cu multe alte opțiuni. Alături de Pictograma implicită câmp, veți vedea o … buton.
Faceți clic pe aceasta și veți deschide caseta de dialog familiar Windows care vă permite să schimbați pictograma.
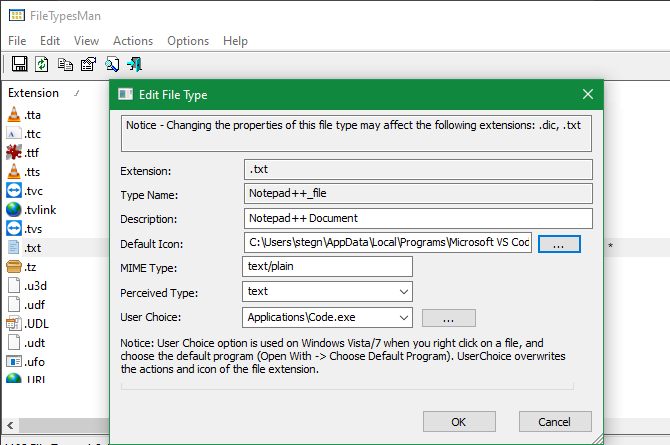
Folosind aceasta, puteți configura pictograme separate pentru a distinge tipurile de fișiere, chiar dacă se deschid în același program. S-ar putea să doriți să ușurați să alegeți fișierele JPG și HTML dintr-o privire sau să vizualizați fișierele DOC Word vechi care nu utilizează formatul DOCX mai nou, de exemplu.
Cum se schimbă pictogramele unității în Windows
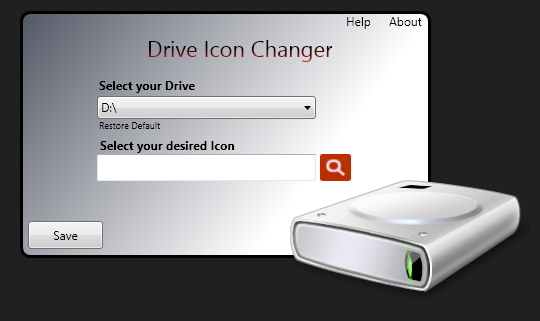
Doriți să schimbați pictogramele pe care le vedeți Acest computer pentru diversele unități de computer? O utilitate gratuită numită Schimbător de pictograme de unitate face asta ușor.
Este similar cu FileTypesMan menționat mai sus, dar mult mai de bază. Pur și simplu selectați o unitate și pictograma dorită, și le va aplica pentru dvs. după o repornire. Este nevoie de tot.
Cum se creează pictograme ale barei de activități goale
De obicei, toate pictogramele Taskbar-ului dvs. apar una lângă alta. Dacă doriți să adăugați un pic de spațiu, poate să separați pictogramele după tip, puteți realiza acest lucru cu o soluție de rezolvare.
Crearea de fișiere de tip Dummy
Pentru a începe, creați un nou folder undeva pe care îl puteți păstra permanent. Numeste spaţii sau ceva similar. În acest folder, faceți clic dreapta din nou și alegeți Nou> Document text. Faceți dublu clic pe fișier pentru a-l deschide.
În fișierul text, introduceți următoarele. Asta va creați un fișier de lot asta este o manechinie; aceasta va deschide imediat și va închide o fereastră de prompt de comandă dacă faceți clic pe ea.
@echo off. IeșireDupă aceasta, mergeți la File> Save As. În caseta de dialog de salvare, dați fișierului un nume care se termină .BĂŢ. Dacă doriți să creați mai multe spații, copiați, lipiți și redenumiți fișierul, astfel încât să aveți mai multe nume Space1.bat, Space2.bat, si asa mai departe.
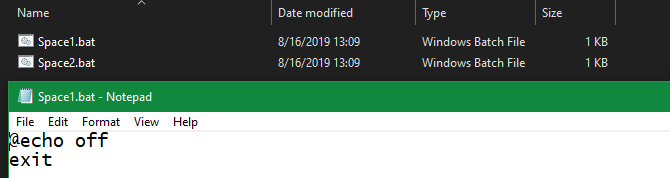
Configurați o pictogramă goală
Windows are icoane goale încorporate. Dar în testarea noastră, acestea apar ca niște pătrate negre pe bara de activități în loc de cutii transparente, ceea ce nu este bine. Aceasta înseamnă că va trebui să vă faceți rapid pictograma „goală”.
Deschideți un editor de imagini (am folosit A picta. NET) și creați o pânză care să fie perfect pătrată - 256 × 256 vor funcționa. presa Ctrl + A pentru a selecta întreaga imagine, apoi apăsați del s-o ștergeți. Acest lucru va crea un pătrat transparent atunci când este salvat ca PNG.
Cu toate acestea, dacă îl lăsați astfel, veți rula în aceeași problemă cu blocul negru. Astfel, trebuie să luați Creion instrument, măriți și utilizați-l pentru a desena un singur pixel într-un colț al imaginii.
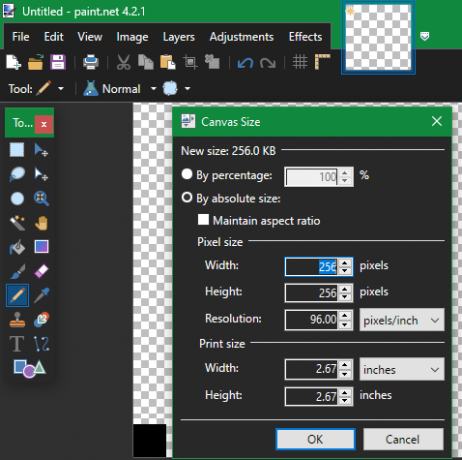
Salvați fișierul ca PNG, apoi utilizați un convertor online așa cum s-a menționat mai sus pentru a converti acest lucru într-un fișier ICO.
Crearea și fixarea de comenzi rapide
Acum, faceți clic dreapta pe fiecare Spaţiu fișier și alegeți Crează o scurtătură, deoarece veți avea nevoie de o comandă rapidă, nu de fișierul principal BAT, pentru a schimba pictograma. Faceți clic dreapta pe fiecare fișier scurtat, selectați Proprietăți, și utilizați butonul Schimbă iconița pentru a selecta noua pictogramă goală.
După ce se va face acest lucru, va trebui să adăugați încă un element pentru a adăuga aceste comenzi rapide în Bara de activități. În scurtătură fila fiecărui fișier BAT, introduceți explorator în fața a tot ce este în Ţintă cutie. Asigurați-vă că există un spațiu înainte de ofertele de deschidere.
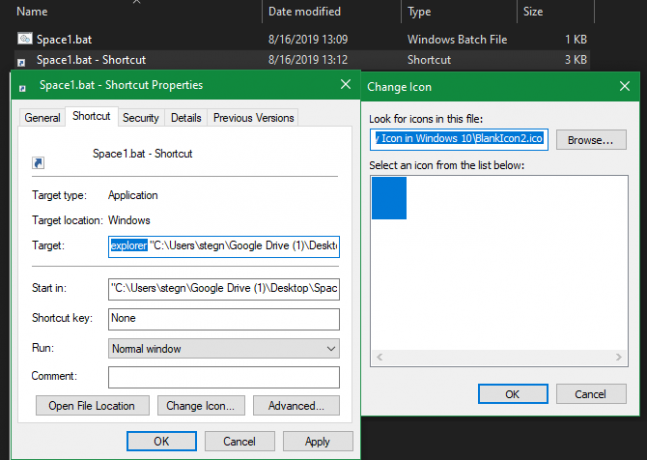
Acum puteți face clic dreapta pe toate Spaţiu fișiere și alegeți Adaugă la bara de activități. Vor apărea ca pictograme goale, permițându-le să le trageți oriunde doriți și să grupați celelalte pictograme.

Cum se schimbă dimensiunea pictogramei pe Windows 10
Vrei doar să ajustezi dimensiunea pictogramei Windows 10? Este o soluție ușoară. Pe desktop, puteți face clic dreapta pe orice spațiu gol și alegeți Vedere a selecta Icoane mici, Icoane medii, sau Pictograme mari.
Dacă nu vă place una dintre aceste presetări, țineți apăsată tasta Ctrl tastați și derulați roata mouse-ului. Acest lucru vă oferă un control mai granular asupra dimensiunii pictogramelor.
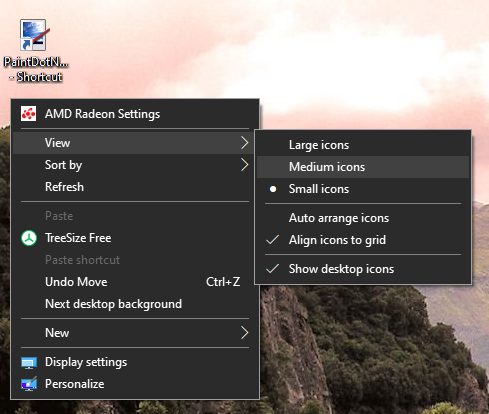
Într-o fereastră Explorator de fișiere, veți găsi mai multe opțiuni de dimensiune sub aceeași Vedere meniul. Metoda de derulare a roții mouse-ului în timp ce țineți Ctrl funcționează, de asemenea.
Pictogramele Desktop 10 lipsă?
Dacă nu vedeți pictograme pe desktop, este posibil să le ascundeți pe toate. Obținerea lor înapoi durează doar câteva clicuri.
Faceți clic dreapta oriunde pe desktop, apoi selectați Vizualizare> Afișare pictograme desktop dacă nu este deja bifat. Cu această funcție activată, ar trebui să vedeți pictogramele desktop fără nicio problemă.
Dacă acest lucru nu a rezolvat problema dvs., computerul dvs. poate fi în modul tabletă, ceea ce împiedică afișarea pictogramelor desktop. Pentru a dezactiva modul tabletei, vizitați Setări> Sistem> Mod tabletă.
În cele din urmă, dacă vă lipsește pictogramele implicite ale sistemului Windows 10, va trebui să le restaurați într-un alt meniu. Mergi la Setări> Personalizare> Teme și în partea dreaptă a ferestrei, selectați Setări pentru pictograma desktop.
Aceasta va lansa o nouă fereastră în care puteți comuta pictogramele Acest computer, folderul dvs. de utilizator, Reţea, Panou de control, si Cos de gunoi. În timp ce este aici, puteți modifica, de asemenea, pictogramele pentru aceste comenzi rapide.
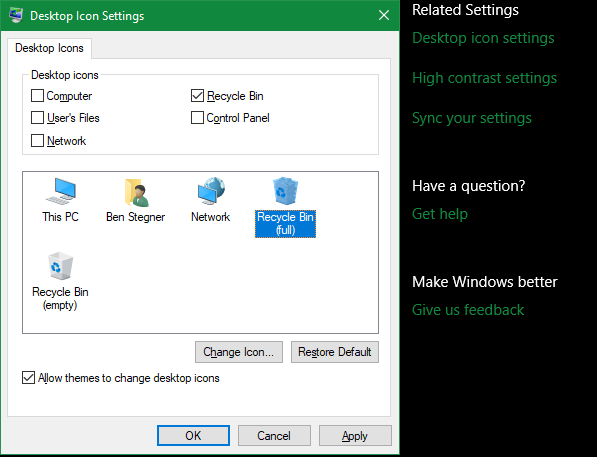
Personalizați fiecare pictogramă
Acum știți cum puteți schimba aproape fiecare pictogramă din sistemul dvs. Windows. Indiferent dacă doriți să revizuiți totul sau doriți doar să schimbați câteva pictograme de comenzi rapide, aveți instrumentele pentru a vă personaliza computerul într-un mod distractiv.
Și nu se termină aici. Aruncă o privire la cum să schimbați aspectul desktopului Windows 10 Cum să schimbați aspectul și senzația desktopului dvs. Windows 10Vrei să știi cum să faci Windows 10 să pară mai bun? Utilizați aceste simple personalizări pentru a face Windows 10 propriu. Citeste mai mult pentru mai multe modalități de a personaliza computerul.
Ben este redactor redactor și post de sponsorizare la MakeUseOf. El deține un B.S. în Computer Information Systems de la Grove City College, unde a absolvit Cum Laude și cu Onoruri în marea sa. Îi place să-i ajute pe ceilalți și este pasionat de jocurile video ca mediu.