Publicitate
Unul dintre principalele puncte de vânzare ale Chromebookului este furnizarea de siguranță și stabilitate a unității sale fără apariție, dar care sunt alegerile dvs. când ceva nu merge bine? Aveți două opțiuni.
Deși nu veți obține nimic precum celebrul „ecran albastru al morții” al Window-ului, nu este în întregime adevărat că Chromebook-ul este 100 de procente de hacker. Dacă acționați în modul dezvoltator, veți dezactiva bootarea verificată integrată a dispozitivului și un nucleu ar putea deveni compromis fără știrea dvs. și dacă rulează un sistem de operare Linux alternativ Cum se instalează Linux pe un ChromebookAi nevoie de Skype pe Chromebook? Îți este dor să nu ai acces la jocuri prin Steam? Puteți utiliza VLC Media Player? Apoi începe să folosești Linux pe Chromebook. Citeste mai mult un fișier necorespunzător sau un cod rău intenționat ar putea infiltra mașina.
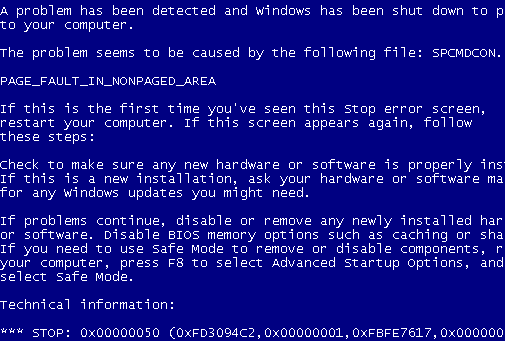
De fapt, nimic nu trebuie neapărat să îți dorească să vrei să-ți reformatezi mașina. Dacă ați folosit ChrUbuntu pentru a încărca un sistem de operare Linux alternativ, singura modalitate de a re-repartiza unitățile este folosind una dintre aceste două metode. În mod similar, dacă doriți să vindeți mașina dvs., veți dori să vă asigurați că toate urmele detaliilor personale, documentelor și parolelor au fost eliminate în întregime. Sau, poate, ai urmat-o pe a noastră
instrucțiuni despre cum să încercați diferite canale de lansare Chromebookuri - Care canal de lansare este potrivit pentru dvs.?Dacă doriți acces rapid la funcțiile noi și interesante pe care Google le-a planificat pentru actualizările viitoare, de ce să nu vă schimbați canalul de lansare? Citeste mai mult și acum dispozitivul dvs. este inutilizabil?Oricare ar fi cauza, situația poate fi rezolvată. Care sunt opțiunile dvs.? Să ne uităm în detaliu.
Notă: Amintiți-vă, ambele metode vă vor șterge datele salvate local, astfel încât să vă asigurați să faceți o copie de rezervă. Toate datele bazate pe cloud, inclusiv aplicațiile și fișierele din Google Drive, se vor sincroniza automat cu dispozitivul dvs.
1. utilizând Powerwash
Spălarea Chromebookului este cea mai simplă și rapidă dintre cele două opțiuni de recuperare. Procesul poate fi considerat asemănător cu resetarea dispozitivului dvs. - va șterge tot utilizatorul localizat date din partiția statistică, dar nu va instala o nouă versiune a funcționării Chromebookului sistem. Acest lucru diferă de recuperarea unei instalări Windows Cum să restabiliți, actualizați sau resetați instalarea Windows 8Pe lângă funcția standard de restaurare a sistemului, Windows 8 are funcții pentru „reîmprospătarea” și „resetarea” PC-ului. Gândiți-vă la acestea ca la modalități de reinstalare rapidă a Windows - fie păstrați fișierele personale, fie ștergeți ... Citeste mai mult , care va instala întotdeauna o nouă versiune a sistemului de operare.
Procesul va elimina toate Conturile Google asociate și va șterge fișierele salvate, rețelele salvate și permisiunile contului de proprietar. Dacă ați utilizat metoda Crouton pentru instalarea Linux, aceasta o va elimina.
Există două moduri de a vă spăla dispozitivul, dintre care una se realizează printr-un profil de utilizator și una care se face înainte de conectare. Vom parcurge atât pas cu pas.
Metoda 1:
Prima metodă se face printr-un cont de utilizator. Aceasta este metoda pe care este cel mai probabil să o utilizați, deși ambele funcționează la fel de bine.
1. Accesați meniul „Setări” prin zona de stare
2. Faceți clic pe „Afișați setări avansate”
3. Găsiți secțiunea Powerwash și faceți clic pe „Powerwash”
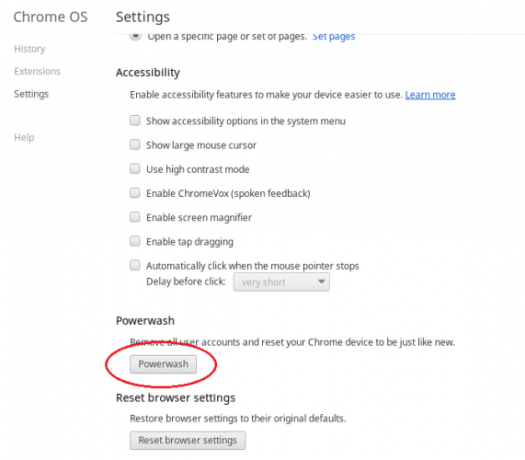
4. Vi se va prezenta o nouă casetă de dialog. Faceți clic pe Restart
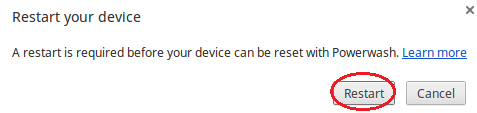
Metoda 2:
Această metodă vă permite să Powerwash un Chromebook din afara unui cont de utilizator. Poate fi util dacă ați uitat parola sau ați cumpărat o mașină second-hand în care proprietarul anterior nu și-a șters propriile date înainte de vânzare.
1. Porniți dispozitivul și așteptați să vi se prezinte cu ecranul de conectare. Nu vă autentificați
2. Apăsați Ctrl + Alt + Shift + R
3. Vi se va prezenta un avertisment pe ecran mare. Faceți clic pe „Reporniți” pentru a iniția procesul
Notă: Nu vă spălați aparatul dacă utilizați un dispozitivul Chrome gestionat, deoarece nu veți putea să vă reinscrieți mașina ulterior. În schimb, urmați instrucțiunile Google despre cum să ștergeți datele dispozitivului și să vă reinscrieți dispozitivul.
2. Recuperare totală
Aceasta este cea mai consumatoare de timp dintre cele două abordări, dar și cea mai completă. Dacă aveți probleme cu actualizarea Chromebookului sau dacă acesta nu mai funcționează în întregime, acesta este procesul pe care ar trebui să îl urmați.
Instalarea unei recuperări complete pe Chromebookul dvs. nu numai că va șterge toate datele salvate local, dar va instala și o versiune complet nouă a sistemului de operare Chrome pe aparatul dvs. Aceasta este, de asemenea, singura modalitate de a re-partitiona hard disk-ul înapoi la starea sa din fabrică, adică dacă ați instalat Linux folosind ChrUbuntu aceasta este cea mai bună metodă de urmat.
Înainte de a începe, încercați mai întâi să efectuați o „resetare hard” pe Chromebook pentru a vedea dacă vă rezolvă problema. La modelele mai noi, pur și simplu apăsați Power + Actualizare, deși pe modelele mai vechi poate fi necesar să apăsați butonul de resetare cu un ac. O resetare hard nu va re-partiți unitatea.
Pentru a face o recuperare completă, urmați acești pași:
- Reformatați un stick USB sau un card SD care are o capacitate de cel puțin 4 GB
- În Chromebook, tastați crom: // imageburner în bara de adrese și urmați instrucțiunile de pe ecran pentru a crea unitatea de recuperare
- Accesați modul de recuperare apăsând Esc + Actualizare + Putere
- Introduceți stickul USB sau cardul SD pe care ați creat unitatea de recuperare
- Urmați instrucțiunile de pe ecran și dispozitivul dvs. va instala o nouă versiune pe sistemul de operare Chrome
- Scoateți unitatea de recuperare atunci când vi se recomandă acest lucru
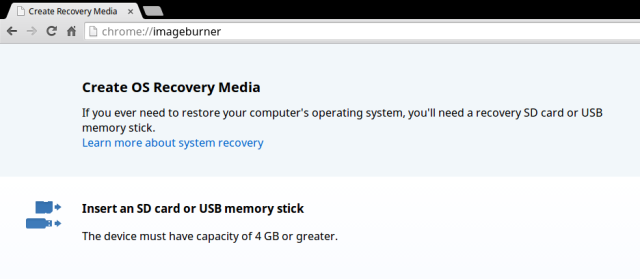
Notă: De asemenea, este posibilă crearea unei unități de recuperare de la mașinile Windows, Apple și Linux. Puteți găsi instrucțiuni detaliate pe site-ul Google.
Noțiuni noi
Este o realitate tristă a tehnologiei moderne, că lucrurile merg prost. Indiferent dacă este vorba despre o eroare de utilizator sau o eroare software, va veni întotdeauna o zi în care va trebui să resetați ceva și să începeți din nou.
Chromebookurile sunt, probabil, cele mai bune laptopuri de pe piață pentru că nu au erori și nu au virus, dar când vine ziua respectivă ceva nu reușește, poți fi sigur că Google te-a acoperit și că drumul spre funcționalitate este rapid și fără bătaie de cap.
Pentru mai multe, consultați prezentarea noastră de bază despre Chromebookuri Ce este un Chromebook?Ce este un Chromebook? Pentru ce este bun Chromebook? Cum se compara un Chromebook cu un laptop? Răspundem la acestea și la multe altele. Citeste mai mult . Și ține cont că poți folosiți terminalul Chromebookului pentru comenzi 18 Comenzi de terminal Crosh Toți utilizatorii Chromebook ar trebui să știeChromebookul are propriul terminal, Crosh. Vă arătăm comenzile esențiale ale terminalului Chromebook pe care ar trebui să le cunoașteți. Citeste mai mult care schimbă setările, deschide managerul de sarcini și multe altele.
Credite imagine: TechnologyGuide TestLab Via Flickr
Dan este un expat britanic care trăiește în Mexic. Este editorul pentru site-ul surorii MUO, Blocks Decoded. În diferite momente, a fost redactor social, redactor creativ și editor financiar pentru MUO. Îl poți găsi pe site-ul show-ului de la CES din Las Vegas în fiecare an (oameni de PR, ajungeți!), Iar el face multe site-uri din culise...