Publicitate
Microsoft vrea ca utilizatorii să treacă de la Command Prompt la PowerShell, dar există motive întemeiate pentru a nu o face, principalul fiind faptul că PowerShell este mai avansat și mai potrivit pentru utilizatorii de energie. Command Prompt rămâne opțiunea mai bună pentru utilizatorii de zi cu zi. Aflați mai multe în imaginea noastră de ansamblu diferențele dintre Prompt Command și PowerShell.
Dar doar pentru că Prompt Command este mai simplu nu înseamnă că este primitiv. Veți găsi atât de multe trucuri și sfaturi grozave de comandă care vă pot ușura viața mult mai ușor, mai ales dacă utilizați interfața în mod regulat (sau chiar semi-regulat). Iată câteva dintre preferatele noastre.
1. Aflați comenzile rapide pentru tastele funcționale
Majoritatea tastelor funcționale (F1 până la F9) servesc o funcție în promptul de comandă:
- F1: Reajustează ultima comandă folosită, caracter după caracter pe presă.
- F2: Solicită un caracter, apoi redactează ultima comandă folosită până la prima apariție a acelui personaj.
- F3: Reintroduceți complet ultima comandă folosită.
- F4: Solicită un caracter, apoi șterge toate caracterele din comanda curentă, pornind de la poziția cursorului până la prima apariție a caracterului solicitat.
- F5: Reintroduceți complet comenzile folosite anterior, dar nu fac ciclu.
- F6: Introduceți ^ Z în comanda curentă.
- F7: Prezintă un meniu de comenzi folosite anterior.
- F8: Reintroduce complet comenzile folosite anterior, face ciclu.
- F9: Reintroduceți complet o comandă folosită anterior, corespunzătoare numărului din meniul prezentat de F7.
2. Vizualizați Istoricul comenzilor
Când doriți să vedeți fiecare comandă pe care ați tastat-o de la începutul sesiunii, puteți utiliza doar această comandă:
doskey / istoricDoskey este un utilitar oferit de Microsoft cu mai multe funcții, una dintre acestea fiind acest istoric al comenzilor. Este practic același lucru cu apăsarea F7, cu excepția faptului că puteți salva, alimenta sau manipula ieșirea în altă parte. Consultați Sfaturile nr. 7 - # 9 mai jos în acest articol.
3. Repetați o comandă anterioară
Dacă trebuie să reamintiți o comandă anterioară, fie să o repetați, fie să o modificați, tot ce trebuie să faceți este să apăsați pe Săgeata în sus cheie. Continuați să o apăsați pentru a porni comenzile ciclului, începând cu cele mai recente.
Acest lucru este funcțional la fel cu apăsarea F8, cu excepția unei diferențe: Arrow Up plasează cursorul la Sfârșit din comanda în timp ce F8 plasează cursorul la start a poruncii.
4. Executați mai multe comenzi odată
Să presupunem că trebuie să rulați o duzină de comenzi în succesiune, dar fiecare comandă este o sarcină care necesită timp. Nu doriți să stați la computer și să așteptați ca fiecare să termine, doar pentru a putea tasta în următoarea comandă, nu?
În schimb, înlănțuiți mai multe comenzi împreună folosind &&:
CD C: && echo Sunt aici!Comenzile sunt rulate în ordinea în care le-ați introdus, începând de la stânga și deplasându-se spre dreapta, iar comenzile nu sunt executate până la terminarea celei anterioare.
5. Anulați o comandă de rulare
Dacă tastați vreodată o comandă și durează mult mai mult decât vă așteptați, puteți doar să apăsați Ctrl + C pentru a anula și opri imediat. Acest lucru este de asemenea util atunci când rulați un program mereu pornit și trebuie să îl încheiați.
6. Vizualizați ieșirea comenzii, pagină cu pagină
Majoritatea comenzilor Windows produc ieșire pe ecran, dar uneori produc o mult de ieșire pe ecran - atât de mult, încât defilează instantaneu de pe ecran și dispare, chiar dacă încercați să derulați în sus! Iată ce puteți face:
[comanda cu ieșire] | Mai Mult
Mai Mult comanda afișează ieșirea ca normal, dar se oprește atunci când ecranul se umple. În acel moment, puteți apăsa Spaţiu pentru a continua ieșirea cu o altă pagină sau puteți apăsa introduce să continue ieșirea cu o singură linie.
7. Filtrați ieșirea unei comenzi
Dacă ieșirea unei comenzi este verbală și trebuie să găsiți o anumită linie sau o instanță a unui cuvânt, puteți filtra ieșirea astfel:
[comanda cu ieșire] | găsiți „interogare”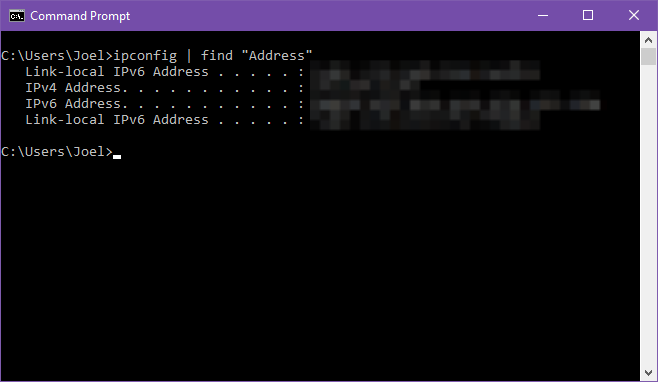
De exemplu, să presupunem că rulați un utilitar de diagnostic care tipărește toate erorile de sistem acumulate în ultimul an. Dacă doriți doar să o restrângeți la un anumit tip de eroare, puteți filtra ieșirea interogând-o.
găsi filtrul se aplică linie după linie, astfel încât va returna toate liniile care includ textul de interogare.
8. Copiați ieșirea unei comenzi
Să presupunem că aveți nevoie de ajutor pentru rezolvarea unei probleme și domnul Windows Wiz vă solicită să rulați o anumită comandă și să copiați / lipiți rezultatele. Cu cât de fină poate fi Promptul de comandă, pur și simplu evidențierea și copierea pot fi o durere în gât. În schimb, faceți acest lucru:
[comanda cu ieșire] | clamăAceasta alimentează ieșirea comenzii direct în clipboard. Acum poți doar Ctrl + V ea oriunde vrei. Aceasta va suprascrie conținutul curent al clipboard-ului dvs., așa că aveți grijă!
9. Salvați Ieșirea unei comenzi
Dacă intenția dvs. este să salvați ieșirea unei comenzi într-un fișier, dumneavoastră ar putea folosește clamă metoda de mai sus... sau puteți sări peste pasul de mijloc și să îl trimiteți direct la un fișier:
[comanda cu ieșire]> nume de fișier.txtAceasta creează un fișier numit filename.txt în locația actuală a promptului de comandă, apoi lipeste toată ieșirea din interior, apoi salvează. Dacă fișierul există deja, acesta va suprascrie totul. Dacă doriți să o salvați în altă parte, tastați calea completă (de exemplu, C: \ folder \ filename.txt).
Nu doriți să suprascrieți? În schimb, puteți adăuga ieșirea la sfârșitul unui fișier existent:
[comanda cu ieșire] >> eżistentifile.txt10. Trageți și fixați fișierele
Dacă lucrați cu fișierele într-un director adânc imbibat și aveți nevoie de numele lor complete pentru o comandă, aveți câteva opțiuni. Le puteți tasta manual. Puteți copia calea din bara de adrese a File Explorer, apoi tastați numele de fișier. Sau puteți glisa și arunca fișierul direct în promptul de comandă!
Din anumite motive, acest lucru funcționează numai în prompturi de comandă normale. NU funcționează în promptări de comandă crescute (adică atunci când promptul de comandă este lansat ca administrator). Aflați mai multe despre deschiderea prompturilor de comandă ridicate folosind Windows Power User Menu 10 Superputeri Windows neglijate și Cum să le accesorizeziCu toate aspectele și craniele sale, nici măcar cei mai duri fani Windows nu au explorat toate caracteristicile sale complexe. Am compilat acele sfaturi și trucuri ascunse pentru Windows, pe care credem că le va aprecia cineva. Citeste mai mult .
11. Vizualizați structura oricărui dosar
Dacă doriți să vizualizați aspectul și structura unui folder care are tone de fișiere și subfoldere, utilizați butonul copac comanda. Este extrem de simplu de utilizat și ușor de înțeles și poate fi personalizat cu parametri pentru a regla vizualizarea:

Prezintă structura actual folder, dar puteți vedea structura o alta folderul tastând calea completă ca parametru. În mod implicit, comanda afișează numai foldere, dar puteți vizualiza fișierele adăugând copac / F parametru.
Pentru dosarele masive, poate doriți să ieșiți într-un fișier pentru o vizualizare mai ușoară.
12. Numele de fișiere și dosar complet automat
Pentru vremuri când tu nevoie pentru a introduce numele traseelor complete de mână, Tab cheia vă va economisi atât de mult timp. Pe măsură ce tastați numele căii, Tab se va completa complet în cel mai apropiat dosar sau fișier care se potrivește. Dacă există mai multe meciuri, continuați să apăsați Tab pentru a le parcurge.
De exemplu, dacă tastez C: \ ne apoi apăsați Tab, se transformă în C: \ Utilizatori. Pot continua să tastați până devine C: \ Users \ J, apoi apăsați Tab s-o transforme C: \ Users \ Joel.
Este deosebit de util când vă aflați într-un folder și aveți o idee despre cum se numește următorul folder, dar nu îl știți pe deplin. Trebuie doar să introduceți primele scrisori și să apăsați pe Tab. Uşor!
13. Modificați dimensiunea ferestrei
Nu vă place dimensiunea ferestrei de prompt de comandă? Puteți să-l schimbați în setări, dar de ce să mergeți acolo când îl puteți face chiar din linia de comandă?
modul [COLUMNS], [ROWS]De exemplu, dacă doriți ca promptul de comandă să aibă 120 de caractere lățime și 40 de caractere înălțime, introduceți doar tipul modul 120,40 și se va redimensiona instantaneu. Rețineți că acest lucru șterge tot textul, așa că nu îl faceți dacă aveți ieșire de care aveți nevoie.
14. Comutați la modul ecran complet
Dacă aveți de făcut o mulțime de activități de comandă, numai dacă doriți să o transformați într-un spațiu fără distrageri sau dacă doriți doar să imitați senzația terminalelor de la școala veche, o puteți maximiza cu o singură tastatură combinaţie: Alt + Enter.
15. Urmăriți comanda Prompt Star Wars
Acesta nu este atât de mult un truc de promptare a comenzii, ci este un ouă aproape pascală aproape păstrat de un terț, dar puteți urmări de fapt întreaga Star Wars Episodul IV chiar în cadrul promptului de comandă. Captura? Totul este desenat folosind caractere ASCII!

În Windows 10, va trebui să activați Telnet, deoarece telnet comanda este disponibilă în promptul de comandă. Pentru a activa Telnet în Windows 10:
- În meniul Start, căutați întoarce ferestrele, apoi selectați Activați sau dezactivați funcțiile Windows în rezultate.
- Derulați în jos spre Client Telnet și activați caseta de selectare.
- Clic O.K.
Acum, în promptul de comandă, tastați acest lucru:
telnet prosop.blinkenlights.nlAsta e! Stai pe spate și bucură-te de promptul de comandă Razboiul Stelelor.
Mai multe trucuri prompte de comandă demne de știut
Pentru a vă simți cu adevărat confortabil cu linia de comandă, ar trebui să știți acestea Comenzile esențiale de comandă promptă Comenzi esențiale pentru Windows CMD pe care ar trebui să le cunoaștețiInterfața sumbră a promptului de comandă este poarta de acces către instrumente Windows avansate. Vă prezentăm comenzi esențiale CMD care vă vor permite să le accesați. Citeste mai mult . Este prea mult de digerat? Începeți cu cele mai importante comenzi prompt de comandă 15 Comenzi de promptare a comenzilor Windows (CMD) pe care trebuie să le cunoaștețiIndicatorul de comandă este încă un instrument Windows puternic. Iată cele mai utile comenzi CMD pe care trebuie să le cunoască orice utilizator Windows. Citeste mai mult în schimb, apoi îndreaptă-ți drumul în sus.
Ar trebui să vă familiarizați și cu acestea sfaturi pentru stăpânirea promptului de comandă Cum să stăpâniți promptul de comandă în Windows 10Acest articol face ca Windows 10 Command Prompt să fie accesibil și mult mai util. Aflați cum puteți rula mai multe comenzi, obțineți ajutor la orice comandă și multe altele. Citeste mai mult . Și dacă nu sunteți cu adevărat sigur De ce ai nevoie de linia de comandă deloc, iată câteva sarcini comune făcute mai ușor de promptul de comandă 7 Sarcini obișnuite Prompt-ul de comandă Windows face ușor și rapidNu lăsați promptul de comandă să vă intimideze. Este mai simplu și mai util decât vă așteptați. S-ar putea să fii surprins de ceea ce poți realiza doar cu câteva apăsări de taste. Citeste mai mult .
Pentru ce utilizați promptul de comandă? Care sunt trucurile tale preferate de Command Prompt? Spuneți-ne mai jos în comentariile de mai jos!
Credit imagine: ARTIST / Depositphotos [Link rupt eliminat]
Joel Lee are un B.S. în informatică și peste șase ani de experiență profesională în scriere. Este redactor șef pentru MakeUseOf.

