Publicitate
Dacă sunteți un utilizator Linux, va trebui să o faceți începeți cu terminalul Linux la un moment dat. Unele comenzi terminale pot fi populare, altele obscure, dar în multe cazuri, este mai ușor să rulați o comandă printr-o fereastră de terminal decât printr-o GUI.
Dar ce se întâmplă dacă trebuie să rulați mai multe comenzi simultan? GNU Screen simplifică multitaskingul terminalului; să vă facem să începeți să o utilizați.
Ce este ecranul GNU?
GNU Screen este un instrument pentru terminalul Linux care împarte un terminal în mai multe. Înseamnă că puteți rula o singură comandă, să spunem a wget descărcarea unui fișier imagine, în timp ce treceți pentru a rula o secundă, cum ar fi systemctl, pentru a verifica S.M.A.R.T. starea unității dvs.
Vă permite să rulați comenzi independente ca acestea în sesiuni separate la care vă puteți conecta și deconecta la dorință.
Nu este util doar pentru propriul computer; este aproape esențial dacă gestionați un server la distanță. Dacă executați comenzi pe un server prin SSH, ce se întâmplă dacă vă deconectați? Comanda ar putea fi încă în curs de execuție, dar nu veți putea monitoriza sau interacționa cu ușurință cu ea.
Ecranul tratează problema respectivă pentru tine. Vă puteți reconecta la o sesiune de ecran dacă pierdeți conexiunea sau o detașați de ea și lăsați-o să funcționeze în fundal până când trebuie să o accesați din nou.
Cum se instalează ecranul
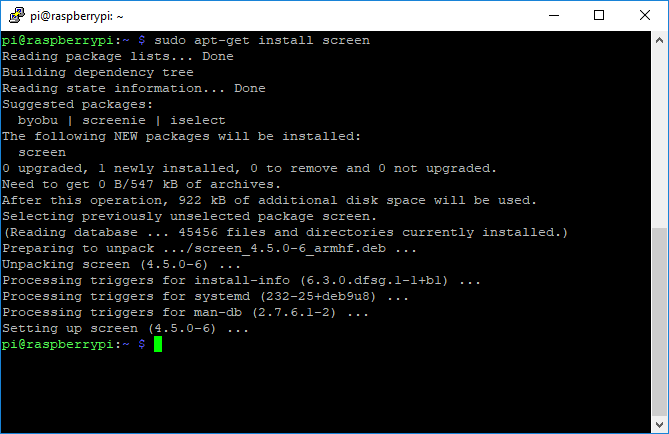
Ecranul nu vine cu cele mai multe distribuții Linux, dar, întrucât este precedent pentru Linux, este bine acceptat.
Dacă doriți să o instalați pe o distro pe bază de Ubuntu sau Debian, executați următoarele:
Actualizare sudo apt-get. ecranul de instalare sudo apt-getÎn mod similar, dacă executați Arch, deschideți fereastra shell și executați:
sudo pacman -Syu. ecran sudo pacman -SDacă utilizați Fedora, rulați acest lucru în schimb:
actualizare sudo yum. ecran de instalare sudo yumPornirea unei sesiuni de ecran
Pornirea unei sesiuni de ecran este simplă. Deschideți un terminal sau stabiliți o conexiune SSH, și tastați ecran. Veți vedea fereastra de introducere a ecranului; apăsați spațiu sau tasta Enter pentru a o închide.
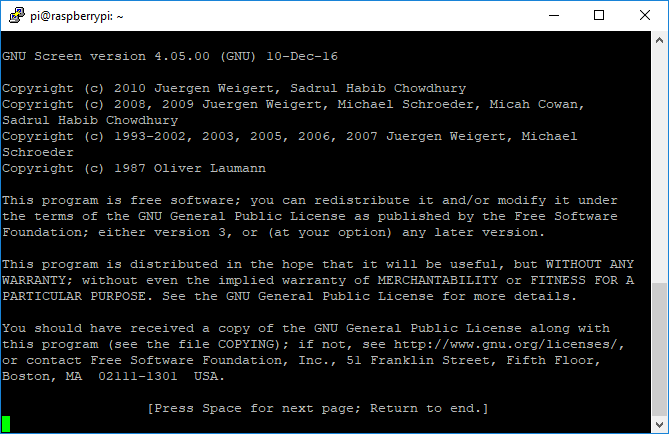
După ce ați terminat, ecranul terminalului dvs. va reveni la normal. Nu va exista niciun semn evident că executați o sesiune de ecran, dar fiecare comandă pe care o executați din acest moment va rula în cadrul unei sesiuni la care acum puteți să detașați și să o refaceți în voie.
Vizualizarea și detașarea ecranelor
Vrei să știi cum să te conectezi și să te deconectezi de la o sesiune de ecran dacă intenționezi să o folosești din nou. Dacă sunteți deja într-o sesiune de ecran, apăsați Ctrl + A urmată de scrisoare d (minuscule).
Sesiunea și comenzile care se execută în prezent în interiorul ei se vor detașa pentru a rula în fundal, gata pentru reconectare ulterior. Presupunând că aveți o singură sesiune de ecran în curs, tastați:
ecran -rAceasta vă va relata sesiunea și vă va permite să continuați. Dacă trebuie să detașați cu forță o sesiune de la distanță, atunci reconectați-vă singuri, tastați:
ecran -rdPuteți rula mai mult de o sesiune de ecran. Dacă doriți să vă reconectați la o sesiune specifică, va trebui să aflați numărul de identificare al procesului de sesiune. Tip ecran -ls sau ecran -r pentru a le enumera.
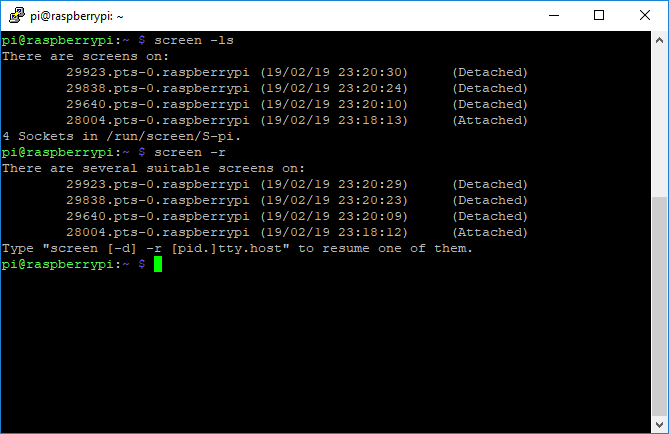
După cum arată imaginea de mai sus, tastați ecran -r urmată de numărul de identificare inițial la începutul fiecărei sesiuni. De exemplu:
ecran -r 25407Dacă doriți să închideți o sesiune și să anulați orice comandă de rulare din cadrul acesteia, reconectați-vă la ea și tastați-o Ieșire.
Alte comenzi ale terminalului ecranului de reținut
Ecranul are câteva trucuri până la mânecă pentru utilizatorii care doresc să profite la maxim. Iată câteva dintre cele mai obișnuite comenzi terminale pe care să le rețineți.
Lista de comenzi rapide de la tastatură pe ecran
Ca toate programele bune ale terminalului, ecranul are comenzi rapide de la tastatură. Folosiți deja unul, Ctrl + A și d, pentru a detașa ecranele existente.
Dacă doriți să vedeți restul, pur și simplu tastați Ctrl + A urmat de ? pentru a vă oferi o listă cu care puteți lucra.
Creați și comutați între Windows într-o sesiune
Nu trebuie să comutați între sesiuni pentru a rula comenzi; puteți, de asemenea, să comutați între ferestre într-o singură sesiune.
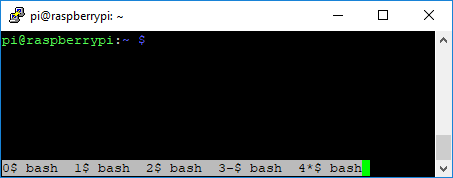
Pentru a crea o fereastră nouă în sesiune, apăsați Ctrl + A urmat de c (minuscule) pentru a crea o fereastră nouă. Prima ta fereastră începe de la numărul 0, următoarea fereastră 1etc.
Lovit Ctrl + A apoi filtrați printre numerele 0-9. Pentru a enumera fiecare, folosiți Ctrl + A și apoi w (minuscule) pentru a vedea o listă de sesiuni cu un cod de o cifră.
Creați o sesiune cu un nume
Un ID generat la întâmplare este greu de reținut; a da un nume sesiunii tale ar putea face lucrurile mai ușoare. Dacă doriți să începeți o sesiune cu un nume, tastați:
ecran-nume de examinareDacă doriți să vă reconectați la această sesiune după nume, tastați:
ecran -X nume de examinarePartajează o sesiune de ecran
Vrei să împărtășești o sesiune de terminal cu un coleg sau un prieten? Datorită ecranului, puteți. Tip:
ecran -rxÎn loc să detașezi pe oricine este conectat în prezent la această sesiune, te alături pur și simplu. Alți utilizatori vor vedea ce tastați și comenzile pe care le executați; veți putea, de asemenea, să urmăriți alți utilizatori dacă fac la fel.
Logează-ți ieșirea ecranului într-un fișier
Este posibil să fie nevoie să vă înregistrați ieșirea ecranului într-un fișier din motive de întreținere sau audit. Pentru a face acest lucru, tastați:
ecran -LO sesiune va începe cu posibilitatea de a vă conecta la un fișier cu numele screenlog.x (unde X este un număr, începând de la zero) din directorul de acasă. Pentru a începe o logare într-o sesiune, tastați Ctrl + A urmat de H (Shift + h).
Blocați o sesiune de ecran
Dacă doriți să protejați o sesiune de ecran, puteți bloca sesiunea cu parola Linux existentă.
Tip Ctrl + A urmat de X (minuscule) pentru a bloca o sesiune în timp ce sunteți conectat în prezent la ea.
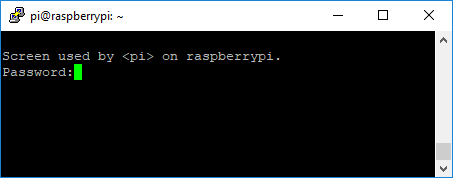
Acest lucru îl blochează în fereastra terminalului curent; introduceți parola contului pentru a debloca.
Terminalul Multitasking nu ar putea fi mai simplu
Datorită ecranului GNU, nu trebuie să vă faceți griji că așteptați terminarea unei comenzi terminale. Este util dacă căutați să controlați serverele la distanță, dar este, de asemenea, un instrument excelent pentru computerul dvs. de acasă dacă trebuie să rulați mai multe comenzi dintr-o fereastră.
Este instrumentul perfect pentru administratorii de sistem. Nu este singura comandă pentru cutia de instrumente a terminalului Linux, cu toate acestea, motiv pentru care ar trebui să marcați această marcare foaie de înșelare a comenzilor importante Linux Fișă de înșelare a comenzilor LinuxAceastă foaie simplă de înșelăciune vă va ajuta să vă faceți confortabil cu terminalul liniei de comandă Linux în cel mai scurt timp. Citeste mai mult .
Ben este un scriitor tehnologic din Marea Britanie, cu pasiune pentru gadgeturi, jocuri și geekiness general. Când nu este ocupat să scrie sau să tinc cu tehnologie, studiază un Master în Calculatoare și IT.


