Publicitate
Este important ca conexiunea dvs. la internet wireless să fie securizată cu o parolă pentru a opri accesul neautorizat, deși de obicei, rețelele nu sunt greu de fisurat Cât de ușor este să spargeți o rețea Wi-Fi?Securitatea Wi-Fi este importantă. Nu vrei ca intrusii să se extindă pe lățimea ta de bandă prețioasă - sau mai rău. Există câteva concepții greșite cu privire la securitatea Wi-Fi, iar noi suntem aici pentru a le risipi. Citeste mai mult . Dar când trebuie să configurați acea conexiune pe mai multe dispozitive sau împărtășește-ți conexiunea la Internet Transformați Windows într-un hotspot Wi-Fi și distribuiți conexiunea la InternetAveți o conexiune la Internet printr-un cablu de rețea. Puteți partaja conexiunea fără fir cu alte dispozitive? Puteți face computerul Windows să funcționeze ca un router WiFi? Pe scurt: Da! Citeste mai mult , poate deveni un pic de supărare.
Cu ușurință, există o modalitate rapidă și simplă de a salva setările rețelei. Puteți pune informațiile pe un
USB stick 3 Instrumente pentru transformarea unității USB într-o cheie de deblocare securizată pentru computerDa, este posibil: puteți transforma unitatea flash USB într-o cheie fizică care blochează și deblochează computerul. Citeste mai mult , conectați-l la computer sau laptop și apoi rulați un fișier pentru a vă conecta automat la rețea.Fără alte detalii, să aflăm cum! Asigurați-vă că ne informați în comentarii dacă ați folosit vreodată metoda următoare sau dacă aveți propriile sfaturi de adăugat.
Salvarea setărilor
În primul rând, efectuați o căutare a sistemului gestionați rețele wireless și selectați rezultatul relevant. Aceasta va deschide o fereastră nouă, care va arăta toate rețelele wireless la care v-ați conectat în trecut (cu excepția celor pe care le-ați spus sistemului dvs. să nu-și amintească).
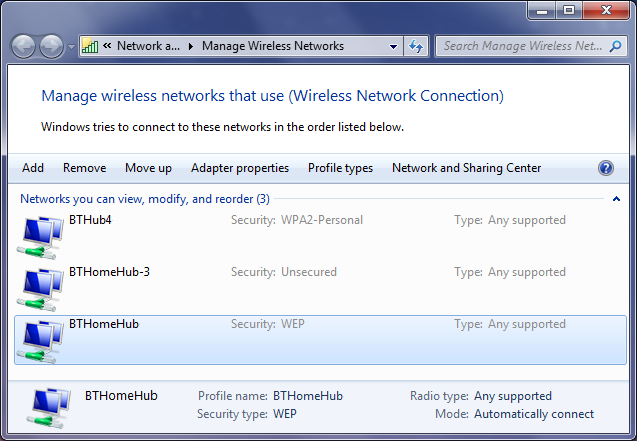
Găsiți conexiunea pe care doriți să o salvați setările și faceți dublu clic pe ea în listă. Aceasta va afișa o altă fereastră care conține proprietățile acelei conexiuni.
Asigurându-vă că sunteți în continuare implicit Conexiune apoi trebuie să selectați Copiați acest profil de rețea pe o unitate flash USB în partea de jos. În acest moment, vi se va cere să conectați unitatea USB, așa că faceți doar asta. După ce este conectat, faceți clic pe butonul Următor → buton.
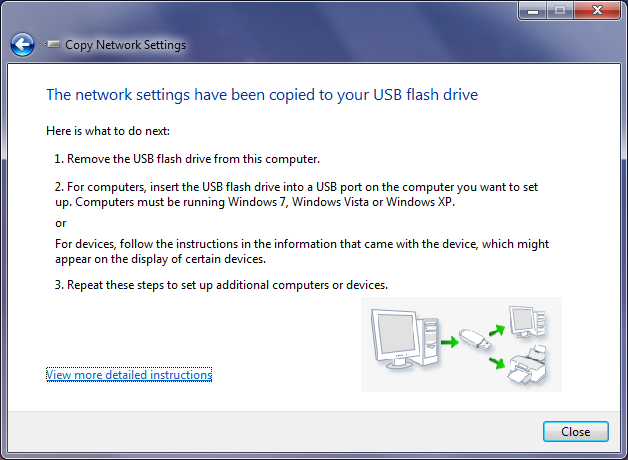
Procesul de copiere este foarte rapid, așa că în câteva secunde ar trebui să vedeți confirmarea faptului că setările au fost copiate cu succes la unitatea USB. În acest moment puteți face clic Vizualizați instrucțiuni mai detaliate și va genera un scurt document de informații despre modul de utilizare a noului profil de rețea - este util pentru viitor, dar vom parcurge acești pași simpli acum. Când este gata, faceți clic pe Închide.
Acum, unitatea USB va avea noi date pe ea: două fișiere numite AUTORUN și setupSNK și un folder (care conține alte alte date) numit SMRTNTKY. Asigurați-vă că nu eliminați niciunul dintre aceste fișiere din USB, altfel va rupe procesul.
Importarea setărilor
Această parte este și mai ușoară. Luați unitatea USB și conectați-o la dispozitivul în care doriți să importați setările rețelei. Dacă aveți activat jocul automat, ar trebui să apară și să vă permită să selectați Conectați-vă la o rețea wireless folosind Windows Connect Now ca opțiune. În mod alternativ, dacă AutoPlay nu vă solicită, încărcați unitatea de la computer și lansați fișierul setupSNK.exe. Ambele vor realiza același lucru.
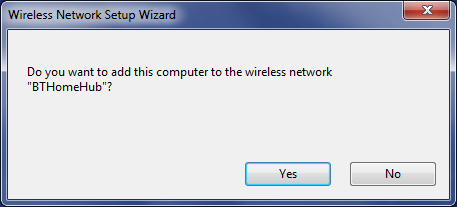
Vi se va cere dacă doriți să adăugați computerul la rețeaua wireless. Clic da și veți primi apoi un mesaj de confirmare pentru a vă anunța că procesul a avut succes.
Si asta e! Destul de simplu, nu? Puteți repeta acest proces atât cât doriți, până când veți avea toate dispozitivele conectate la aceeași rețea.
Profitați la maximum rețeaua dvs.
Cu acest sfat sunteți bine pe cale de a vă gestiona eficient rețeaua, dar acesta este doar vârful aisbergului. Dacă metoda de mai sus nu se potrivește scopului dvs., este ușor de făcut partajați-vă rețeaua wireless Partajează cu ușurință Wi-Fi-ul Acasă cu prieteniiFolosiți o parolă complicată pentru rețeaua Wi-Fi? Tu ar trebui. Dar împărtășirea conexiunii cu prietenii nu ar trebui să fie o durere. Nu-ți face griji, te-am acoperit. Citeste mai mult cu alții folosind coduri QR sau aplicații de telefon.

S-ar putea să doriți să începeți crearea rețelei dvs. mai sigură 4 descărcare gratuită de software WiFi pentru a obține cea mai mare parte a rețelelor wireless Citeste mai mult monitorizând cine are acces la acesta și asigurându-vă că oriunde altundeva vă conectați are datele de securitate adecvate pentru a vă păstra în siguranță.
Și nu este totul - cum ar fi despre o cale super rapidă aflați parola dvs. de rețea Cum să găsiți și să modificați parola Wi-Fi pe Windows 10Aveți nevoie să găsiți sau să modificați parola Wi-Fi? Iată cum puteți schimba și localiza parola Wi-Fi pe un computer Windows. Citeste mai mult și cum să-l schimbi? Este recomandat să schimbi parola periodic, doar pentru a putea menține rețeaua cât mai sigură posibil.
Conectați-vă
Cu unitatea USB de încredere în mână, veți fi campionul conectării dispozitivelor. Nu este necesar să vă amintiți parola de rețea când conectați dispozitive noi; pur și simplu conectați USB, rulați fișierul și veți fi bine să mergeți.
Acest lucru va fi deosebit de util dacă sunteți un administrator de rețea care trebuie să creeze o bancă completă de sisteme. Dacă acesta este cazul, asigurați-vă că consultați sfaturile noastre instalarea programelor în vrac Cum se instalează și se dezinstalează programele Windows în volumUn instalator în masă sau un dezinstalator vă poate economisi mulțime de timp. Vă amintiți ultima dată când configurați un computer nou? Vom învăța cum să faceți aceste sarcini dintr-o clipă. Citeste mai mult de asemenea.
Ați utilizat metoda de mai sus pentru a vă conecta la o rețea wireless? Aveți propriile sfaturi de adăugat?
Credite imagine: Memorie USB și laptop Via Shutterstock, Flickr / Scott Maentz
Joe s-a născut cu o tastatură în mâini și a început imediat să scrie despre tehnologie. Acum este un scriitor freelance cu normă întreagă. Întreabă-mă despre Loom.


