Publicitate
Software-ul Linux este suficient de robust pentru a funcționa fără a provoca probleme, dar uneori chiar și cele mai bune aplicații pot atârna. În loc să aștepți să se prăbușească, poți ucide aceste programe care nu răspund. De fapt, există atât de multe modalități de a ucide programele Linux încât s-ar putea să găsiți că sunteți răsfățat pentru alegere!
Dacă întâmpinați probleme cu o aplicație în Linux, iată câteva moduri de a ucide un program în Linux.
1. Omoară un program Linux făcând clic pe „X”
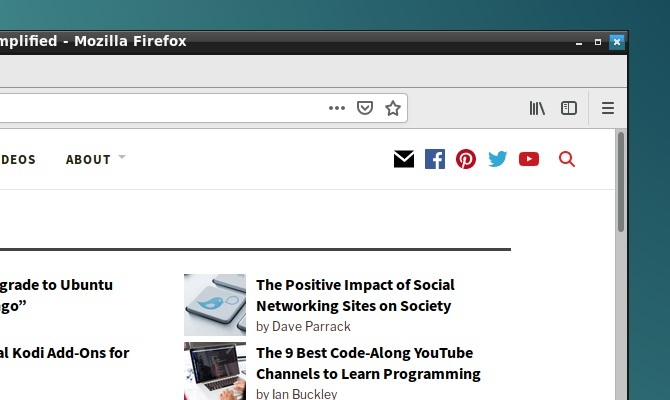
Probabil că ați încercat deja să plecați și să beți o băutură fierbinte. Dacă v-ați întors pe calculatorul dvs. pentru a afla că aplicația este încă suspendată, probabil că a avut suficient timp pentru a începe să funcționeze din nou. O aplicație care nu răspunde de obicei are butoane de culoare închisă sau opțiuni care nu par să funcționeze. De asemenea, este posibil să nu puteți muta fereastra aplicației pe ecran.
Deci, care este soluția? Apasă pe X butonul din colțul superior (stânga sau dreapta, în funcție de sistemul de operare Linux). Acest lucru ar trebui să oprească programul mort în piesele sale. S-ar putea să vedeți o casetă de dialog, care vă solicită
Aștepta sau Forța Renunțare să o închei acum.Dacă toate planifică, unele distros vă vor solicita să trimiteți un raport de eroare.
2. Utilizați Monitorul de sistem pentru a ucide un proces Linux

Următoarea opțiune este să deschideți utilitatea sistemului de monitorizare a sistemului de operare Linux. Acest lucru se găsește, de obicei, în Instrumente de sistem meniu și afișează o listă de procese în curs de executare sub procese tab.
Pentru a închide o aplicație fără răspuns aici, trebuie doar să o selectați și să faceți clic dreapta. Aveți apoi trei opțiuni:
- Procesul oprit: Aceasta întrerupe procesul, permițându-vă să îl continuați mai târziu. Nu va funcționa în majoritatea cazurilor.
- Sfarsitul procesului: Modul corect de a închide un proces, aceasta va încheia în siguranță aplicația, curățând fișierele temporare pe parcurs.
- Procesul de ucidere: Aceasta este opțiunea extremă și ar trebui utilizată doar dacă Procesul final nu reușește.
Cel mai bine este să le utilizați în ordine. Cu toate acestea, dacă aplicația este una care se blochează regulat, este posibil să preferați să utilizați o comandă pe care știți că funcționează.
3. Forțează să ucizi procesele Linux cu „xkill”
O altă opțiune pe care o puteți utiliza este xkill. Acesta este un instrument force kill, preinstalat în Ubuntu, dar îl puteți instala prin intermediul terminalului pe alte distribuții, dacă este necesar. Când este apelat, xkill vă va permite să închideți orice proces desktop. Instalați-l cu următoarea comandă:
sudo apt instala xorg-xkillDupă ce faceți acest lucru, rulați xkill pur și simplu tastând
xkillIndicatorul mouse-ului dvs. va afișa apoi o cruce (sau un craniu). Faceți clic stânga pe aplicația care comite infracțiuni pentru a o închide
Dacă nu este posibil să închideți aplicația fără răspuns cu oricare dintre aceste metode orientate pe desktop, soluția ar putea fi linia de comandă ...
4. Utilizați comanda „ucide”
Dacă aplicația dvs. nu răspunde și sugestiile de mai sus nu funcționează (GUI poate să nu răspundă), atingeți Ctrl + Alt + T pentru a deschide terminalul.
Mai multe opțiuni de linie de comandă sunt disponibile pentru a vă ajuta să închideți aplicația. Mai bine, acestea pot fi folosite fie pe computer, fie prin computer conectarea prin SSH de pe alt dispozitiv.
Comanda kill poate fi folosită aici, dar mai întâi necesită un ID de proces. Puteți găsi acest lucru rulând o comandă care interogează aplicația pentru ID-ul procesului său:
ps aux | grep [nume proces]Rezultatul va afișa ID-ul procesului. Aceasta poate fi folosită după cum urmează:
ucide [ID proces]Rețineți că este posibil să trebuie să adăugați comanda cu sudo.

5. Folosiți „pgrep” și „pkill”
Ce se întâmplă dacă nu știți sau nu puteți găsi ID-ul procesului? Aici intervine comanda pkill. În loc de un ID de proces, pur și simplu folosiți pkill împreună cu numele procesului:
pkill [numele procesului]Alternativ, puteți utiliza comanda pgrep pentru a găsi ID-ul procesului:
pgrep [nume proces]... și urmând acest lucru, utilizați pkill cu ID-ul procesului.
pkill [proces ID]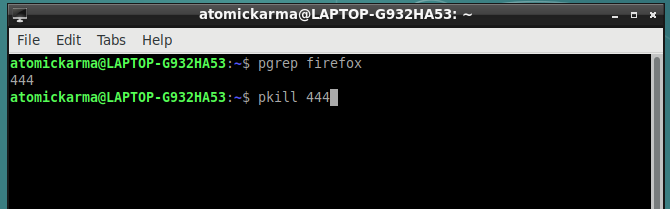
Ca și în cazul comenzii kill, aceasta ar trebui să închidă procesul în aproximativ 5 secunde.
6. Omoară toate instanțele cu „killall”
Nu ai noroc cu uciderea sau pkill-ul? Este timpul să folosiți opțiunea nucleară: killall.
Din fericire, nu este la fel de devastator. Comanda killall va pune capăt tuturor instanțelor unui program specificat. Deci, mai degrabă decât să ucizi o fereastră Firefox, următoarea comandă le va încheia pe toate:
killall firefoxTot ce ai nevoie este numele procesului și comanda killall (eventual cu sudo, dacă este solicitat de configurarea ta).
killall [numele procesului]Desigur, ar trebui să utilizați această comandă doar atunci când este nevoie. Nu este adecvat pentru majoritatea situațiilor de program care nu răspund.
7. Creați o comandă rapidă pentru tastatură Force-Kill
Doriți să economisiți timp închiderea software-ului fără răspuns? Cea mai bună opțiune este crearea unei comenzi rapide de la tastatură. Aceasta vă va oferi opțiunea imediată de a închide o aplicație, dar necesită xkill pentru ca aceasta să funcționeze.
În Ubuntu, deschideți Setări> Tastatură și faceți clic pe Comenzi rapide. Selectați Comenzi rapide personalizate, apoi + pentru a crea o scurtătură nouă. Introduceți „xkill” pentru ambele Nume și Comanda, apoi aplica. Acest lucru vă va reveni la lista de comenzi rapide - selectați comanda rapidă, apoi apăsați combinația de tastatură necesară pe care o veți folosi pentru a o numi.
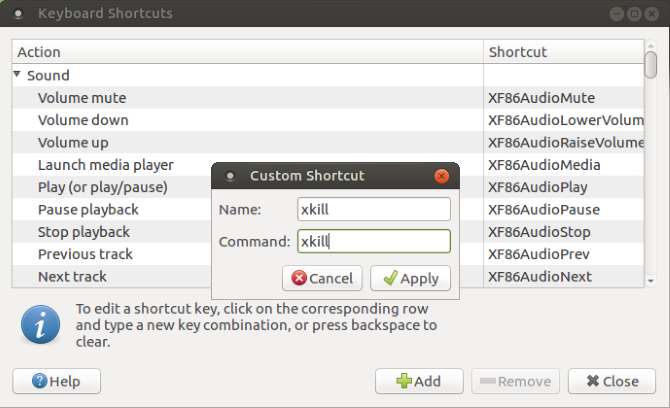
Data viitoare când trebuie să închideți o aplicație, trebuie doar să folosiți comanda rapidă de la tastatură. Indicatorul mouse-ului va deveni un X și puteți face clic oriunde pe aplicația pe care doriți să o închideți.
Evitați software-ul care nu răspunde: actualizați-vă hardware-ul
Aplicațiile care nu răspund creează în mod regulat probleme? Ați putea beneficia probabil de efectuarea unor modificări la computerul dvs. Linux.
Instalarea unei RAM suplimentare este cea mai bună modalitate de a oferi computerului dvs. mai multă putere și ar putea fi doar lucrul de care aveți nevoie pentru a împiedica acele aplicații temperamentale să nu răspundă în viitor.
Deci, data viitoare când o aplicație sau utilitate Linux se blochează și nu răspunde, tot ce trebuie să faceți este să aplicați una dintre aceste soluții:
- Faceți clic pe X din colț.
- Folosiți Monitorul de sistem.
- Folosiți aplicația xkill.
- Angajați comanda de ucidere.
- Închideți aplicațiile cu pkill.
- Folosiți killall pentru a închide software-ul.
- Creați o comandă rapidă de la tastatură.
Dacă niciuna dintre aceste soluții nu funcționează și întâmpinați în mod regulat aplicații Linux care nu răspund, luați în considerare trecerea la sistem de operare Linux ușor 14 distribuții Linux ușoare pentru a-ți oferi vieții vechi computerului tăuAveți nevoie de un sistem de operare ușor? Aceste distros Linux speciale pot rula pe PC-uri mai vechi, unele având doar 100 MB de memorie RAM. Citeste mai mult .
Christian Cawley este redactor redactor pentru securitate, Linux, bricolaj, programare și tehnică explicată. De asemenea, el produce Podcast-ul cu adevărat util și are o experiență vastă în suport pentru desktop și software. Colaborator al revistei Format Linux, Christian este un tinkerer Raspberry Pi, iubitor de Lego și fan de jocuri retro.


