Tastarea nu este destinată tuturor. Dacă aveți degetele stângace sau aveți dificultăți în ortografie, introducerea poate fi cea mai puțin preferată parte a utilizării unui computer. Din fericire, puteți utiliza software-ul de dictare încorporat pe Mac pentru a vorbi ce doriți să introduceți în loc.
Spre deosebire de Controlul vocal - care este instrumentul de accesibilitate pe deplin al Apple - dictarea este ușor de utilizat. De asemenea, este atât de precis la traducerea vocii tale, încât unii dintre cei mai buni dezvoltatori de programe de dictare, cum ar fi Dragon Dictate, au încetat să-și facă propriile aplicații de dictare pentru ca Mac să concureze cu acesta.
Cum să folosiți Dictation pe un Mac
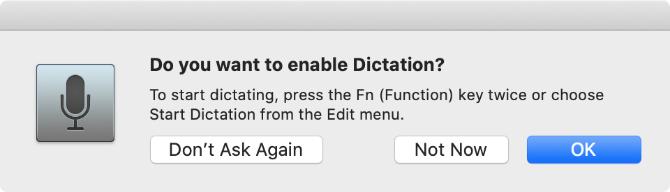
Apăsați de două ori butonul Fn buton pentru a începe să dicteze pe Mac. Ar trebui să vedeți o pictogramă a microfonului sau să auziți un ton de confirmare macOS. Dacă este prima dată când utilizați Dictation, faceți clic pe O.K în fereastra pop-up pentru a confirma că doriți să-l utilizați.
După activarea Dictation, începeți să spuneți ce doriți să tastați pentru a vedea că apare pe ecran. Dictarea ignoră pauzele din discursul tău, permițându-ți să iei un moment pentru a-ți compune gândurile. Totuși, acest lucru înseamnă că trebuie să-ți dictezi propria punctuație, pe care o explicăm mai jos.
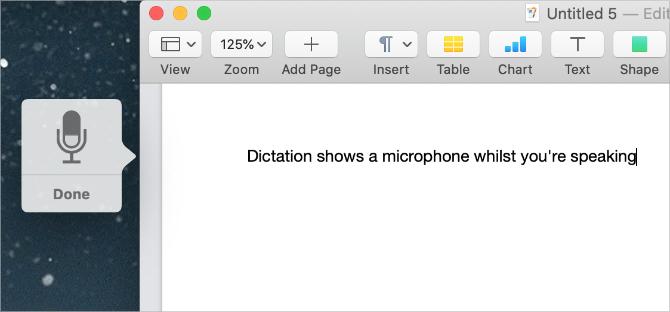
Apple sugerează să dictezi în scurte explozii de 40 de secunde sau mai puțin. Acest lucru împiedică Mac-ul să nu cadă în urmă, deoarece puteți vorbi mult mai repede decât poate procesa ceea ce spuneți.
Puteți dicta text oriunde ați introduce de obicei pe Mac. Aceasta include scrierea documentelor, utilizarea Spotlight sau a barelor de căutare, introducerea adreselor web și redactarea e-mailurilor. Dacă vi se pare util, poate doriți să aruncați o privire asupra acestora aplicații de dictare pentru telefonul tău Android de asemenea.
Utilizați oricare dintre următoarele metode pentru a opri dictarea:
- presa Fn din nou
- Lovit Întoarcere
- Clic Terminat sub microfon
Cuvintele dvs. dictate apar subliniate în timp ce Mac-ul le prelucrează. După ce încetați să dictați, se vor reformata singure și toate cuvintele de pe Mac-ul dvs. nu au fost sigur că apar subliniate în albastru. Faceți clic pe aceste cuvinte pentru a alege o opțiune alternativă sau tastați-o manual dacă a greșit.
Cu cât folosiți mai mult Dictation, cu atât Mac-ul dvs. devine mai bun la înțelegerea vocii. Aceasta înseamnă că veți vedea mai puține greșeli și cuvinte subliniate în albastru mai rar.
Cum să adaugi punctuația și să formatezi dictatura
Este posibil să fie nevoie să adăugați punctuație la dictatura dvs. pentru a vă asigura că este formatată corect. Acest lucru este ușor de făcut în timp ce dictează textul tău spunând semnele de punctuație pe care vrei să le adaugi.
De exemplu, pentru a dicta următorul text:
Buna ziua, eu sunt Dan. Ce mai faci?
Trebuie să spuneți:
buna virgulă ma numesc Dan perioadă ce mai faci semnul întrebării
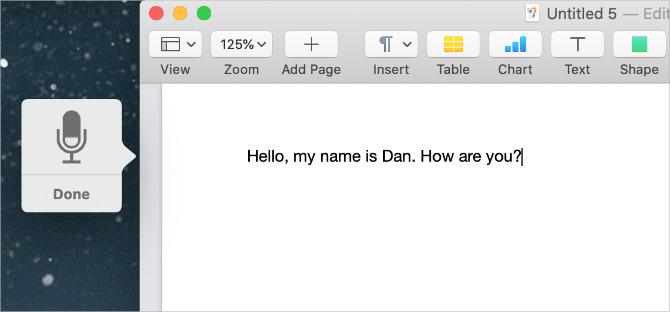
Apple include o listă lungă de peste 50 de semne de punctuație, simboluri tipografice, semne de monedă, semne matematice și comenzi vocale pe care le puteți utiliza cu Dictation în ghidul utilizatorului macOS. Vizita Pagina de comenzi pentru dictarea vocii Apple să aruncăm o privire asupra listei.
Alături de adăugarea de punctuație, puteți utiliza, de asemenea, un set mic de comenzi vocale pentru a schimba formatarea textului dictat pe Mac. Aceste comenzi includ majuscule, pauze de linie și chiar tastarea fără spații.
Spuneți următoarele comenzi vocale pentru a formata textul cu Dictation:
- Linie nouă: Echivalent cu apăsarea butonului Întoarcere cheie o dată
- Noul paragraf: Echivalent cu apăsarea butonului Întoarcere tasta de două ori
- Capacele de pornire / oprire: Tastați următoarele cuvinte în „Titlu caz”
- Toate capacele activate / dezactivate: Tastați următoarele cuvinte în „TOATE CAPS”
- Fără spațiu activat / oprit: Tastați următoarele cuvinte „fără spații” (utile pentru adresele URL ale site-ului)
Depanarea problemelor de dictare pe Mac
Dictarea este un instrument destul de simplu, dar nu funcționează tot timpul. Există câteva probleme diferite care v-ar putea împiedica să utilizați Dictation pe Mac. Iată ce sunt și cum să le rezolvi.
Schimbați comanda rapidă
Dacă nu se întâmplă nimic când apăsați de două ori butonul Fn este posibil să schimbați comanda rapidă pe Dictation pe Mac. Puteți schimba această comandă în orice doriți sau puteți verifica care este noua comandă rapidă și puteți să o utilizați.
Pentru a face acest lucru, deschideți Preferințe de sistem și du-te la Tastatură> Dicție. Deschide scurtătură meniul derulant și alegeți comanda rapidă pe care doriți să o utilizați. Pentru a crea propriul dvs., faceți clic pe Personalizează, apoi apăsați comanda rapidă de la tastatură pe care o doriți.
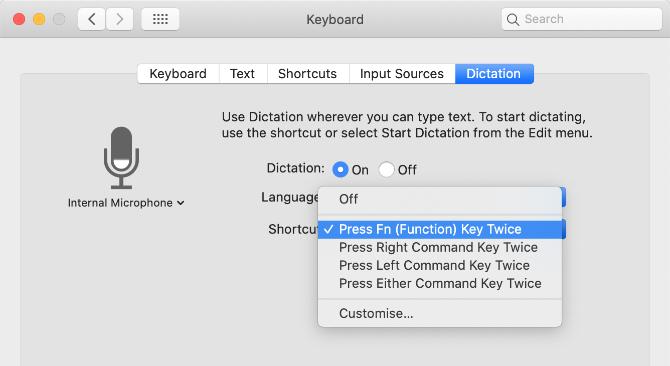
Testează-ți conexiunea la Internet
Mac-ul dvs. necesită o conexiune la internet activă pentru a utiliza Dictation. Acest lucru se datorează faptului că Apple vă procesează vocea pe serverele sale - folosind cele mai recente date de limbă - mai degrabă decât local pe Mac.
Fără conexiune la internet, pictograma microfonului apare cu trei puncte în ea, dar dispărește înainte de a putea începe să dictezi.
Pentru a vă asigura că conexiunea dvs. la internet funcționează, încercați să transmiteți un videoclip pe YouTube. Pentru a rezolva problemele cu conexiunea dvs., reporniți routerul Wi-Fi și urmați-ne pași pentru a vă conecta Mac-ul la Wi-Fi din nou Mac nu se va conecta la Wi-Fi? 9 pași pentru a te întoarce onlineDacă Mac-ul dvs. nu se va conecta la Wi-Fi, nu vă supărați. Iată un ghid de depanare pentru a remedia problemele de conectare la internet pe macOS. Citeste mai mult . Pentru mai mult ajutor, contactați furnizorul de servicii de internet.
Alegeți un microfon diferit de utilizat
După cum dictați, ar trebui să vedeți o bară albă în pictograma microfonului, care fluctuează cu sunetul vocii. Aceasta arată intrarea microfonului pe Mac. Dacă nu apare nimic în microfon, Mac-ul dvs. nu vă poate auzi. Trebuie să utilizați un microfon diferit pentru a-l repara.
Mergi la Preferințe de sistem> Tastatură> Dictare. Deschideți meniul derulant sub microfonul din stânga ferestrei pentru a alege un microfon diferit. Dacă nu vă puteți vedea microfonul, asigurați-vă că este conectat cu cele mai recente drivere instalate.

Schimbați limba de dictare
Pentru a dicta într-o altă limbă, trebuie să adăugați limba respectivă în Preferințe de sistem și să o selectați din pictograma Dictare. Utilizarea unui limbaj greșit duce la o mulțime de greșeli, întrucât Dicționarea va folosi ortografii regionale sau va înlocui ceea ce ai spus cu cuvinte similare dintr-o altă limbă.
În Preferințe de sistem, mergi la Tastatură> Dicție și deschideți Limba meniul derulant Clic Adaugă limba și bifați caseta de lângă oricare dintre limbile pe care doriți să le utilizați. Asigurați-vă că alegeți regiunea corespunzătoare dacă limba dvs. este utilizată în mai multe țări.
Data viitoare când activați Dictation, ar trebui să vedeți limba curentă afișată sub pictograma microfonului. Faceți clic pe el pentru a schimba o altă limbă de dictare.
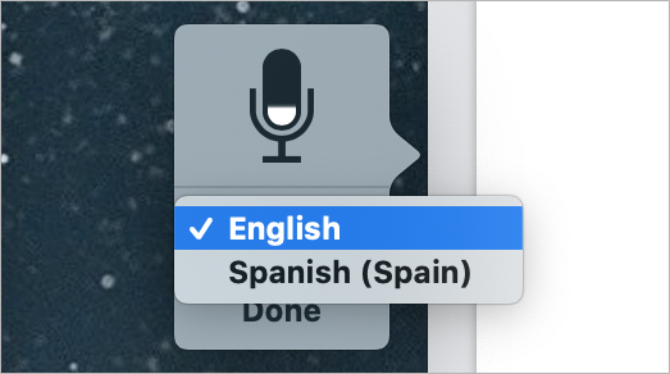
Cum să faci o dictare cât mai privată posibil
Dictarea comunică cu serverele Apple pentru a-ți converti discursul în text. Acest lucru înseamnă că nu este niciodată complet privat, așa cum se explică prin mesajul pop-up care apare când activați Dictarea pentru prima dată. Acestea fiind spuse, mai există pași pe care îi puteți face pentru a revendica cât mai mult confidențialitatea Dictation.
Pentru a modifica datele utilizate de Dictation, deschideți Preferințe de sistem și faceți clic pe Securitate și confidențialitate. Du-te la intimitate fila și defilați în jos pentru a selecta Analize și îmbunătățiri în bara laterală. Dezactivați opțiunea pentru Îmbunătățiți Siri și Dictări pentru a opri Apple să stocheze sau să-ți revizuiască viitoarele înregistrări în dictare.
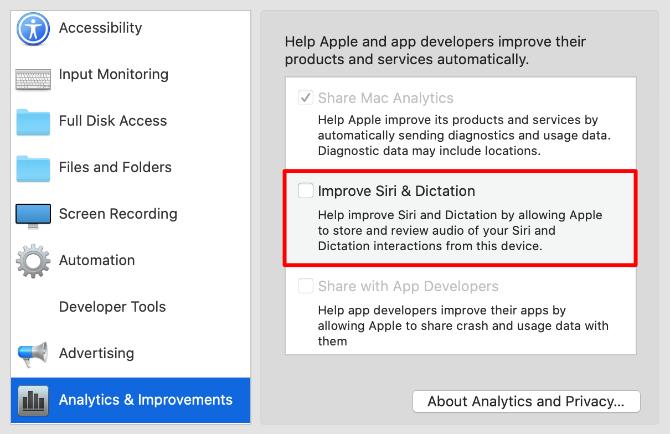
Apple face, de obicei, acest lucru pentru a ajuta la îmbunătățirea dictării. Chiar dacă această opțiune este dezactivată, trebuie să ștergeți în continuare înregistrările existente de pe serverele Apple. Mergi la Preferințe de sistem> Siri și faceți clic pe Ștergeți Siri și Istoricul dictării să facă acest lucru.
Faceți mai multe cu vocea folosind controlul vocal
Deși multe persoane confundă cele două, Dictation și Voice Control sunt două funcții separate pe Mac. După cum am explicat, Dictation vă permite să convertiți discursul în text, adăugând punctuație și pauze de linie acolo unde este necesar. Dar Controlul vocal deblochează o întreagă lume de comenzi vocale care vă controlează Mac-ul.
Dacă doriți să salvați documente, să schimbați aplicațiile, să deschideți meniuri și să efectuați mult mai mult cu vocea, trebuie să utilizați Controlul vocal. Acesta este în primul rând un instrument de accesibilitate; permite oricui să controleze un Mac folosind altceva decât vocea. Aruncăm o privire la ghidul nostru de control vocal Mac Iată ce puteți face cu Mac Voice ControlAșadar, doriți să vă legați ordinele de pe computer și să-l supuneți, sau poate, doriți ca computerul să vă citească cu voce tare. Din fericire ambele sunt posibile. Citeste mai mult pentru a învăța cum funcționează.
Dan scrie tutoriale și ghiduri de depanare pentru a ajuta oamenii să profite la maximum de tehnologia lor. Înainte de a deveni scriitor, a câștigat licența în Tehnologia sunetului, a supravegheat reparațiile la un Apple Store și chiar a predat limba engleză la o școală primară din China.


