Știați că Windows are o mulțime de moduri suplimentare care permit funcționalitate suplimentară, vă ajută să depanați sau să îmbunătățiți performanțele pentru anumite sarcini? Unele dintre acestea sunt ascunse, în timp ce este posibil să fi auzit despre altele, dar niciodată nu le-ați încercat.
Haideți să aruncăm o privire la unele dintre modurile ascunse din Windows, inclusiv ce le oferă și cum să le accesăm.
1. Mod bun
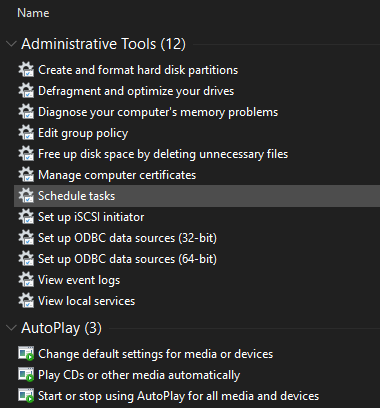
Modul Dumnezeu are un nume de comandă, dar nu este un „mod” propriu-zis, la fel ca o colecție de comenzi rapide. Acesta grupează fiecare opțiune a panoului de control, precum și mai multe comenzi care nu sunt ușor accesibile pe panoul de control într-o singură listă.
Este ușor de configurat. Pur și simplu faceți clic dreapta pe desktop (sau oriunde altundeva doriți) și alegeți Nou> folder. Când vi se solicită să îi dați un nume, introduceți acest lucru:
Godmode. {ED7BA470-8E54-465E-825C-99712043E01C}Dacă doriți, puteți schimba Mod bun text cu un alt nume ales. Odată ce ai lovit
introduce pentru a salva numele, pictograma folderului se va schimba într-o pictogramă Panou de control.Deși probabil nu veți folosi asta tot timpul, este bine să aveți atât de multe comenzi disponibile într-un singur loc.
2. Mod sigur
Probabil că ați auzit despre Modul sigur dacă ați fost nevoit să faceți vreo depanare Windows. Acest mod încarcă Windows doar cu driverele și programele necesare de pornit și nimic altceva. În acest fel, puteți exclude un driver terț sau o setare neconfigurată care cauzează problema dvs.
Urmărește-ne ghid pentru pornirea în modul sigur pe Windows 10 Cum să porniți în modul sigur pe Windows 10Se confruntă cu probleme de bootare Windows? Safe Mode este o caracteristică de depanare încorporată în Windows 10 pe care ar trebui să o încercați mai întâi. Citeste mai mult pentru a învăța cum funcționează.
3. Mod de joc
Windows 10 are mai multe funcții de joc decât orice versiune anterioară. De fapt, există un întreg panou din aplicația Setări dedicat funcțiilor de joc. Unul dintre ele este Game Mode, care îți optimizează sistemul pentru o performanță mai bună în jocuri.
Pentru a găsi, du-te la Setări> Jocuri> Mod Joc. Este doar o simplă alternativă cu titlul Mod de joc; rotiți-l și Windows va „optimiza computerul pentru redare”.
Pagina de asistență Microsoft spune că acest lucru împiedică Windows Update să instaleze drivere și să vă anunțe despre reporniri. De asemenea, „ajută la obținerea unei rate de cadru mai stabile în funcție de jocul și sistemul specific”, ceea ce este destul de vag. Ne-am puneți modul Game la încercare Modul de joc Windows 10 poate îmbunătăți performanța? Am testat-o!Windows 10 poate crește performanța jocurilor tale? Microsoft promite să crească viteze de joc și să sporească FPS cu noul său Mod de joc. Am testat cât de bine funcționează. Citeste mai mult dacă sunteți interesat să aflați mai multe.
4. Modul de economisire a bateriei
Dacă aveți un laptop, probabil că ați avut anxietatea de a vă scăpa bateria într-un moment critic. Pentru a preveni aceste situații, Windows 10 are un mod conceput pentru a economisi bateria.
Acest lucru dezactivează sarcinile înfometate cu putere, cum ar fi sincronizarea e-mailurilor și actualizarea aplicațiilor de fundal. Funcția scade, de asemenea, luminozitatea, care este un mod important de a economisi bateria.
Pentru a schimba opțiunile pentru economisirea bateriei, mergeți la Setări> Sistem> Baterie. Verifică Porniți automat economisitorul bateriei dacă bateria mea cade mai jos și setați un procent. Dacă doriți, puteți, de asemenea, activa Starea de economisire a bateriei până la următoarea încărcare să-l pornească imediat.
Pentru a comuta mai rapid bateria de economisire a bateriei în viitor, apăsați Câștigă + A pentru a deschide Centrul de Acțiune și utilizați comanda rapidă în grupul de icoane din partea de jos a ecranului.
Ne-am a privit modul de economisire a bateriei mai detaliat Puteți prelungi durata de viață a bateriei cu ajutorul economizorului bateriei Windows 10?Lucrați cu Windows 10 și doriți să vă mențineți bateria laptopului? Verificați economisirea bateriei pentru a vă asigura că beneficiați la maxim de fiecare încărcare. Citeste mai mult dacă sunteți curioși despre cât de bine funcționează.
5. Mod Întunecat
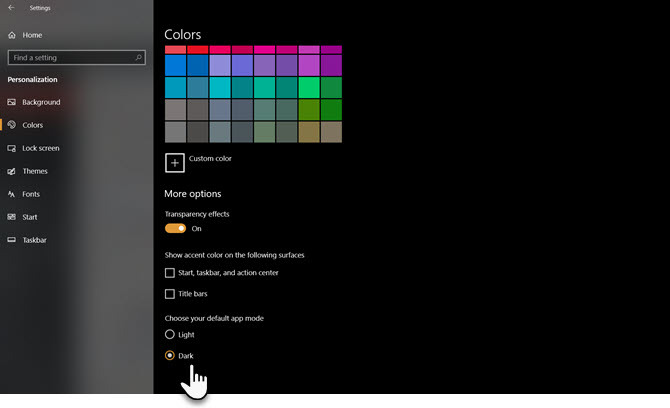
Majoritatea sistemelor de operare au acum un mod nativ întunecat, iar Windows 10 nu face excepție. Activarea este întunecarea majorității aplicațiilor din magazinul implicit, precum și a elementelor Windows, cum ar fi aplicația Setări și Exploratorul de fișiere.
Pentru a utiliza modul întunecat, mergeți la Setări> Personalizare> Culori și selectați Întuneric sub Alege-ți culoarea. Dacă doriți, puteți selecta, de asemenea Personalizat pentru a seta diferite moduri pentru elemente și aplicații Windows.
Dacă acest lucru nu este suficient pentru dvs., vedeți cele mai bune teme întunecate de Windows 10 Cele mai bune teme întunecate pentru Windows 10 pentru ochii tăiWindows 10 are propria sa temă întunecată acum. Încercați însă și aceste alte personalizări ale temelor întunecate ale Windows-ului și preveniți încordarea ochilor. Citeste mai mult .
6. Mod de compatibilitate
În general, Windows se descurcă bine cu compatibilitatea înapoi, dar mai ales software-ul vechi care nu a fost niciodată actualizat pentru versiunile moderne de Windows ar putea să nu funcționeze corect. Acesta este motivul pentru care sistemul de operare include un mod de compatibilitate, care poate ajuta programele vechi să ruleze pe versiunile Windows curente Cum să rulați jocuri și software vechi pe Windows 10Jocurile și software-urile vechi pentru PC pot lupta pe Windows 10. Încercați aceste sfaturi pentru a obține vechile jocuri și programe Windows care rulează pe Windows 10. Citeste mai mult chiar dacă acestea nu sunt acceptate oficial.
Acest lucru a fost de ceva timp, inclusiv în Windows 10. Pentru a utiliza modul de compatibilitate, va trebui să faceți clic dreapta pe fișierul executabil al unui program și să alegeți Proprietăți. De acolo, mergeți la Compatibilitate fila și îl puteți rula într-un mod proiectat pentru versiunile mai vechi de Windows. Această secțiune vă permite, de asemenea, să comutați alte opțiuni de compatibilitate, cum ar fi forțarea unei rezoluții scăzute.
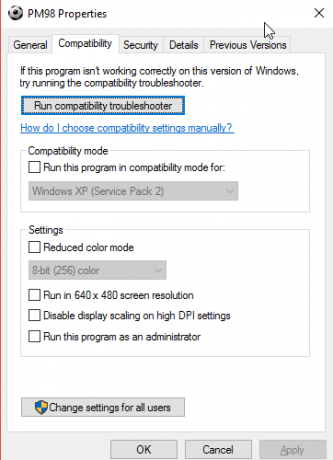
7. Modul avion
Un alt mod simplu, dar util, modul avion funcționează așa cum se întâmplă și pe smartphone. Activarea acestui mod închide toate comunicațiile fără fir, astfel încât computerul dvs. nu va utiliza Wi-Fi, Bluetooth, date celulare și similare.
În timp ce acest lucru are sens, în timp ce un laptop sau o tabletă Windows dintr-un avion, este de asemenea la îndemână ca o opțiune de economisire a bateriei. Dacă lucrați offline și doriți să extrageți o durată suplimentară de baterie de pe dispozitiv, activarea modului de avion vă poate ajuta.
Îl veți găsi pe acesta Setări> Rețea și Internet> Mod avion, dar este mai convenabil să utilizați panoul din Centrul de acțiune. presa Câștigă + A sau faceți clic pe pictograma din partea dreaptă jos a barei de activități pentru a o afișa.
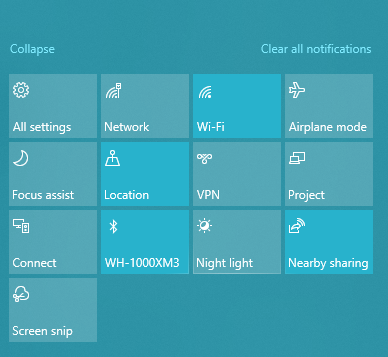
8. Mod Tabletă
Dacă utilizați Windows 10 pe o tabletă sau laptop, ar trebui să știți despre modul tabletă. Acest lucru face ca interfața să fie mai ușor de utilizat pe un dispozitiv cu ecran tactil atunci când nu aveți mouse și tastatură conectate. De exemplu, toate aplicațiile se deschid pe ecran complet, iar unele elemente au mai multe căptușeli pentru a le folosi cu degetele pentru a le selecta.
Pentru a-i modifica opțiunile, vizitați Setări> Sistem> Mod tabletă. Aici puteți alege ce mod să utilizați la pornire, dacă Windows ar trebui să schimbe modurile fără să vă solicite și câteva opțiuni ale barei de activități care afectează modul tabletei.
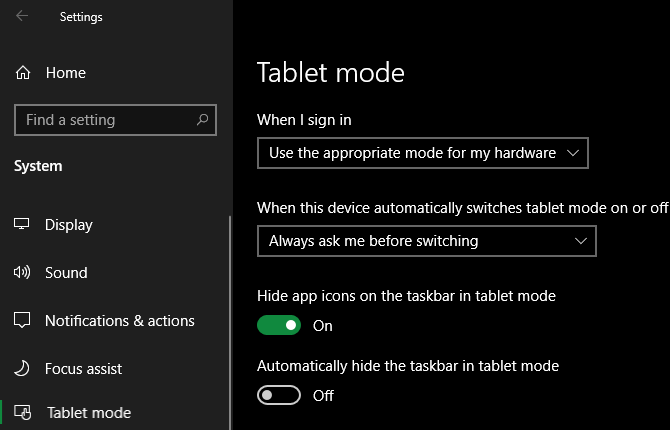
9. Modul de focalizare
Deși această caracteristică se numește Focus focus și nu modul Focus, o includem pentru că funcționează ca un mod unic. Asistența focalizată vă permite să suprimați notificările pentru a preveni distragerile în timp ce lucrați.
Pentru ao configura, accesați Setări> Sistem> Asistență focalizare. Acolo, puteți alege dintre de pe, Doar prioritate, sau Doar alarme. Clic Personalizați lista de priorități pentru a alege ce arată în acel mod.
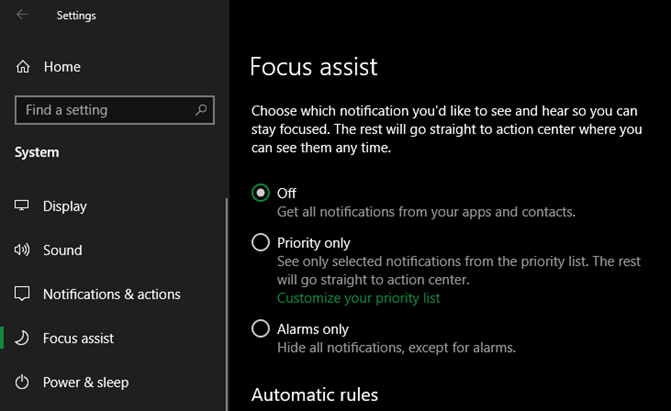
Mai jos, puteți schimba când asistența Focus activează automat. Acestea includ în anumite perioade, atunci când dublați afișajul (cum ar fi pentru o prezentare) sau când jucați un joc.
Vezi a noastră ghid pentru asistența Windows 10 Focus Cum se utilizează asistența pentru focalizare Windows (în continuare ore liniștite)Ești obosit de notificările Windows care te distrag? Focus Assist vă poate ajuta să îmblânziți aceste notificări într-un mod ușor. Citeste mai mult pentru mai mult ajutor.
10. Modul S
Iată un mod pe care probabil că nu doriți să îl utilizați, dar este posibil să fi întâlnit. Unele aparate Windows au Windows 10 în modul S, care este mai blocat decât o instalare standard a Windows. Modul S permite doar instalarea aplicațiilor din magazinul Microsoft și vă împiedică să utilizați toate browserele, cu excepția Microsoft Edge.
Deoarece este atât de restrictiv, sunt șanse să nu utilizați acest lucru. Dacă ați cumpărat din greșeală un computer care este dotat cu modul S, este ușor să plecați din fericire.
Capul spre Setări> Actualizare și securitate> Activare. Apasă pe Mergi la magazin legătură sub Treceți la Windows 10 Home / Pro secțiune.
Aceasta va deschide o pagină Microsoft Store intitulată Deconectați din modul S. Clic obține și confirmați alegerea dvs. pentru a părăsi modul S. Acesta este un proces unidirecțional, astfel încât nu mai puteți reveni la modul S mai târziu.
Încercați toate modurile Windows pentru mai multe funcții
Deși aceasta nu este o colecție exhaustivă de moduri oferite în Windows, vă oferă o idee despre ce este disponibil. Țineți cont de aceste moduri și sperăm să vină la îndemână la momentul potrivit.
Pentru a afla mai multe astfel, consultați cele mai bune funcții noi din ultima versiune a Windows 10 Cele mai bune funcții pentru Windows 10 din actualizarea din mai 2019Iată toate cele mai bune funcții noi din cele mai recente actualizări la Windows 10. Citeste mai mult .
Dezvăluirea afiliatului: Cumpărând produsele pe care vi le recomandăm, vă ajutați să mențineți site-ul în viață. Citeste mai mult.
Ben este redactor adjunct și managerul postului sponsorizat la MakeUseOf. El deține un B.S. în Computer Information Systems de la Grove City College, unde a absolvit Cum Laude și cu Onoruri în marea sa. Îi place să-i ajute pe ceilalți și este pasionat de jocurile video ca mediu.


