PowerToys este o colecție de utilități gratuite pentru utilizatorii de Windows 10. Acesta își propune să eficientizeze experiența Windows pentru o productivitate mai mare. PowerToys a fost lansat mai întâi pentru Windows 95, apoi Windows XP, iar acum este din nou ca un proiect open-source pentru Windows 10.
PowerToys vă permite să redenumiți fișierele în volum, imagini de redimensionare a lotului, aplicații de lansare rapidă și multe altele. Vă vom arăta cum să descărcați PowerToys și cum să folosiți instrumentele pe care le oferă.
Ce sunt PowerToys?
PowerToys sunt o serie de instrumente gratuite care sunt concepute pentru a îmbunătăți funcționalitatea sistemului de operare Windows.
PowerToys pentru Windows 95 a fost prima versiune și a inclus 15 componente, cum ar fi:
- CDAutoPlay pentru a utiliza AutoPlay pe CD-uri non-audio
- Meniu desktop pentru a deschide elementele desktop dintr-un meniu al barei de activități
- Res rapid pentru a schimba rapid rezoluția ecranului
A doua versiune a PowerToys a fost pentru Windows XP. În loc să fie disponibile într-un singur pachet, acestea au fost descărcări separate. De-a lungul duratei sale de viață au fost întrerupte diverse componente, dar în general au existat 20 de componente, cum ar fi:
- Comutator de sarcini de înlocuire Alt-Tab pentru a afișa fereastra live anterioară când comutați cu Alt-Tab
- Calculator de putere pentru expresii avansate și complexe
- Webcam Timershot pentru a face poze webcam la intervale specifice
Sistemele de operare ulterioare, cum ar fi Windows Vista, Windows 7 și Windows 8, nu au primit asistență oficială pentru PowerToys.
În septembrie 2019, Microsoft a lansat publicului prima versiune de PowerToys pentru Windows 10. Aceste utilități sunt disponibile într-un singur pachet. Deși sunt proiectate pentru utilizatorii de energie, pot fi folosiți de oricine datorită interfeței ușoare.
Utilitățile incluse în PowerToys pentru Windows 10 sunt:
- FancyZones
- Previzualizare fișier Explorer
- Resizer imagine
- Manager tastatură
- PowerRename
- PowerToys Run
- Ghid de comenzi rapide
Vom explora fiecare în detaliu mai jos.
Cum să obțineți PowerToys pentru Windows 10
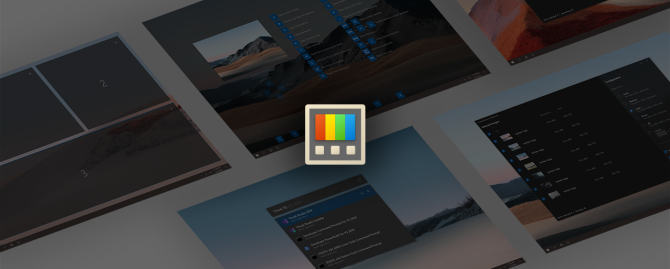
PowerToys pentru Windows 10 este un proiect open-source. Ca atare, informații despre proiect pot fi găsite pe site Pagina PowerToys GitHub.
Pentru a descărca PowerToys, accesați secțiunea GitHub lansează pagina. Acesta listează toate iterațiile proiectului, deoarece acesta este actualizat continuu.
Intrarea din partea de sus va fi cea mai nouă și va avea o etichetă „Ultima versiune”. Uită-te la lista cu bunuri pentru acea intrare și veți vedea un fișier numit PowerToysSetup-0.18.2-x64.msi sau asemănător.
Descărcați și rulați acest fișier pentru a instala PowerToys pentru sistemul dvs. De asemenea, PowerToys are nevoie de .NET Core 3.1 Desktop Runtime pentru a rula, dar acest lucru este inclus în programul de instalare.
Ce sunt Windows 10 PowerToys și cum să le folosesc
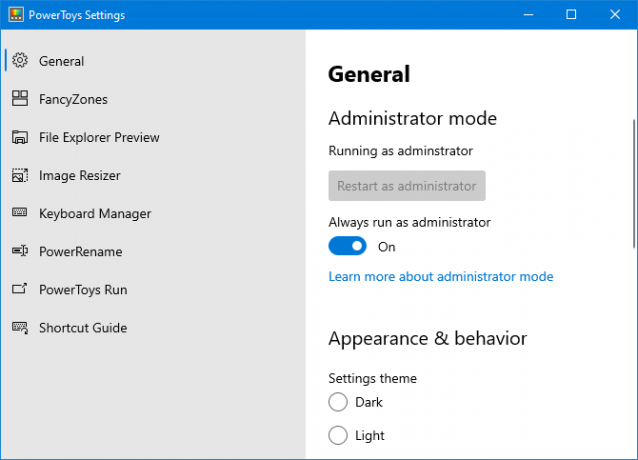
După ce ați descărcat PowerToys, lansați-l din meniul Start. Pentru a vizualiza setările acesteia, găsiți pictograma în bara de activități și dublu click aceasta. Interfața de setări este foarte ușor de utilizat și arată ca restul Windows 10.
La prima lansare, ar trebui să comutați Rulați întotdeauna ca administrator pe, apoi faceți clic pe Reporniți ca administrator.
De asemenea, comutați Descărcați automat actualizările (cu excepția conexiunilor contorizate) la poziția activată, astfel încât să nu fie nevoie să descărcați manual versiuni noi de la GitHub.
În mod implicit, toate instrumentele sunt activate. Puteți utiliza meniul din stânga pentru a edita setările pentru fiecare instrument și pentru a dezactiva cele de care nu aveți nevoie.
1. FancyZones
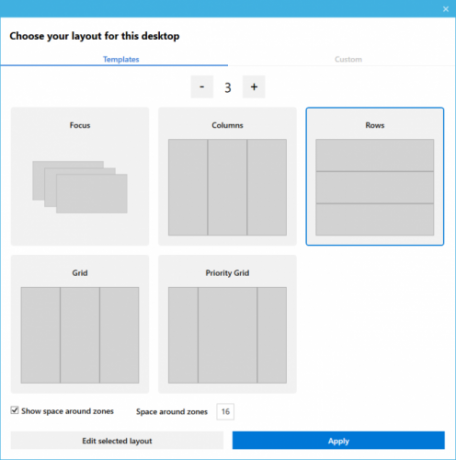
În Windows 10, dacă faceți clic și trageți o fereastră în lateral sau în colțul ecranului, atunci va fi redimensionat în funcție de un aspect de grilă de bază.
Cu FancyZones, puteți crea machete avansate pentru redimensionarea multor ferestre.
Intrați în secțiunea FancyZones din PowerToys și faceți clic pe Lansați Editorul de zone. Aici puteți alege aspectul ferestrei dintre unele valori implicite sau faceți clic pe butonul Personalizat fila pentru a vă construi propriul dvs.
Apoi, când trageți o fereastră, țineți apăsată tasta Schimb pentru a vedea zonele și a trage fereastra într-o secțiune pentru redimensionarea automată a acesteia.
Puteți edita o mulțime de setări pentru FancyZones în PowerToys, inclusiv înlăturarea cerinței de a ține Shift, deci familiarizați-vă cu ele pentru a profita din plin de acest utilitar.
2. Previzualizare fișier Explorer
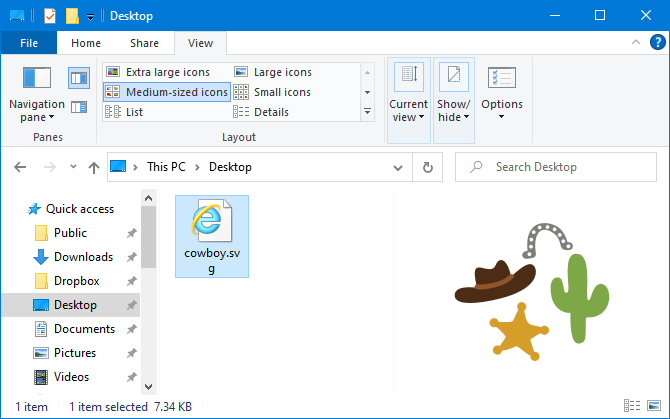
File Explorer are un panou de previzualizare, astfel încât să puteți vizualiza conținutul unor tipuri de fișiere, cum ar fi documente și foi de calcul, fără a le deschide.
Dacă nu vedeți acest lucru când faceți clic pe un fișier, accesați secțiunea Vedere fila pe File Explorer și faceți clic pe Panou previzualizare pentru a-l activa.
Cu Exploratorul de fișiere Previzualizare în PowerToys, această funcționalitate este extinsă acum la fișierele de imagine SVG și documente Markdown.
3. Resizer imagine
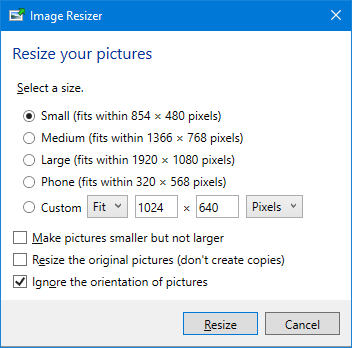
Poti imagini lot redimensionare pe Macși acum puteți face același lucru pe Windows 10.
Pur și simplu deschideți File Explorer și selectați imaginile pe care doriți să le redimensionați, Click dreaptași faceți clic pe Redimensionați imaginile.
Aceasta deschide o fereastră în care puteți selecta noua dimensiune a imaginii, împreună cu opțiuni precum redimensionarea originalului (mai degrabă decât crearea de copii) și ignorarea orientării imaginilor. Când este gata, faceți clic pe Redimensionarea.
În setările PowerToys, puteți edita presetările de dimensiuni implicite și puteți adăuga propriul dvs. De asemenea, puteți modifica setările de codare și modul în care sunt numite imaginile recent redimensionate.
4. Manager tastatură
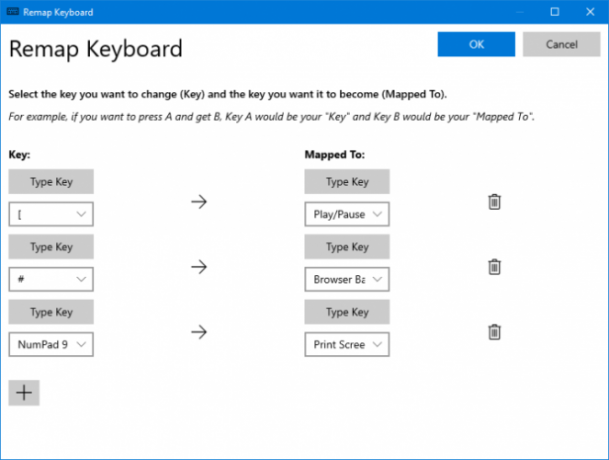
Cu Keyboard Manager, puteți crea propriile scurtături de la tastatură sau le puteți reaploca pe cele existente. Acest lucru este gestionat în setările PowerToys, în cadrul Manager tastatură secțiune.
De exemplu, puteți utiliza taste neobișnuite pentru a controla redarea media sau navigarea în browser. În mod alternativ, ați putea face ceva precum schimbarea scurtăturii Ctrl + C (care în mod normal copiază textul) pentru a fi lipit în loc.
Există două secțiuni: Remap tastatură să reaprimați o singură cheie la o altă cheie și Completează comenzile rapide pentru a remedia o scurtătură la o altă comandă rapidă.
Clic Reapasă o cheie sau Reapropiați o comandă rapidă. Apasă pe plus pictograma pentru a adăuga o reaplicare. Partea din stânga este cheia sau comanda rapidă existentă, în timp ce partea dreaptă este ceea ce doriți să o reamplificați. Folosește pictograma gunoiului pentru a elimina orice remapping. Când ați terminat, faceți clic pe O.K.
5. PowerRename
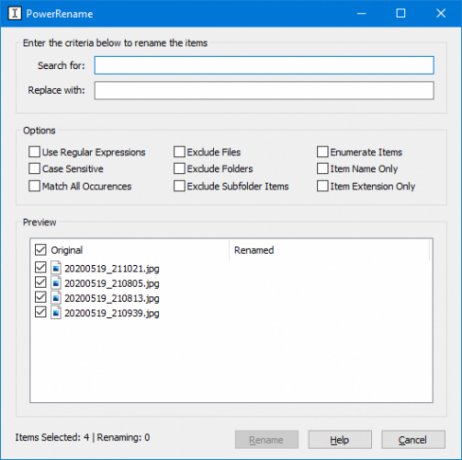
Poate fi dificil pentru utilizatorul obișnuit să redenumească fișierele și folderele în vrac în Windows 10 fără a utiliza PowerShell. Cu utilitatea PowerRename, acum este o briză.
În File Explorer, selectați fișierele sau folderele pe care doriți să le redenumiți. Click dreapta și faceți clic pe PowerRename.
Aceasta deschide o fereastră în care puteți alege la ce termen Caută si ce sa fac Înlocui cu. Există, de asemenea, opțiuni utile, cum ar fi redenumirea între majuscule și minuscule, excludeți folderele, numai extensia elementelor și multe altele.
6. PowerToys Run
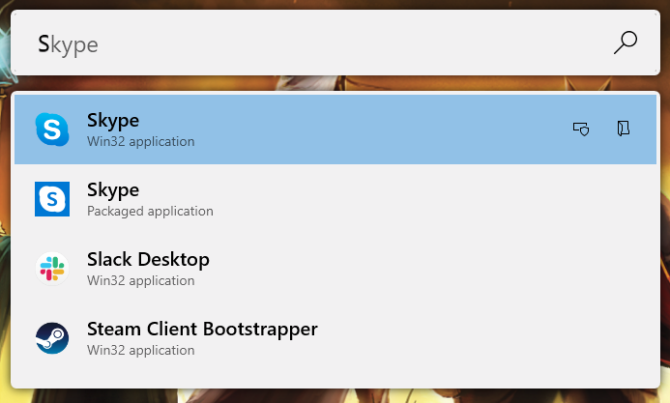
PowerToys Run este un instrument de căutare pentru lansarea rapidă a aplicațiilor, fișierelor și folderelor. Puteți utiliza, de asemenea, pentru a trece la lucrurile pe care le-ați deschis.
În mod implicit, apăsați Alt + Space pentru a-l deschide (puteți personaliza acest lucru în setările PowerToys). Apoi pur și simplu începeți să tastați pentru a găsi ceva pe computer. Folosește Sus și Jos tastele pentru a vă deplasa între rezultate și introduce a lansa.
Dacă doriți, utilizați pictogramele de lângă fiecare rezultat pentru Lansați ca administrator sau Deschideți folderul care conține.
7. Ghid de comenzi rapide
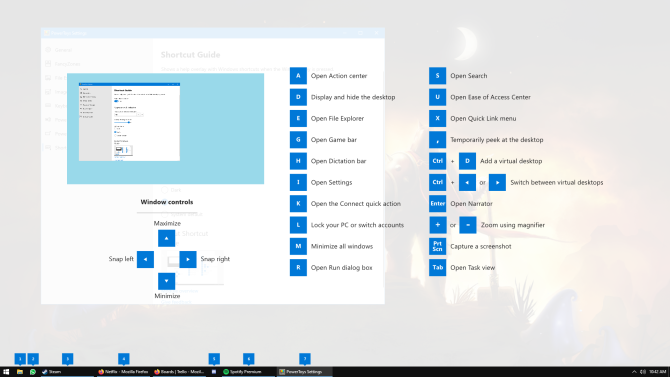
Windows 10 este plin de scurtături utile Comenzile rapide de la tastatură Windows 101: Ghidul finalComenzile rapide de la tastatură vă pot economisi ore în șir. Stăpânește comenzile universale pentru tastatură Windows, trucuri de la tastatură pentru anumite programe și câteva alte sfaturi pentru a-ți grăbi munca. Citeste mai mult . Cu Ghidul de comenzi rapide, puteți ține apăsat butonul Cheia Windows să crezi un ecran care să-ți amintească de unii.
În setările PowerToys, puteți modifica durata presei (900ms implicit) și opacitatea și schema de culori a ecranului.
Deveniți un Windows 10 Master
PowerToys este încă în dezvoltare activă, astfel încât instrumentele existente s-ar putea schimba și s-ar putea adăuga noi utilități în timp. Unele dintre ele pot deveni chiar parte a sistemului de operare implicit Windows 10.
Dacă doriți să fiți cel mai bun utilizator de Windows 10, iată o mulțime de sfaturi și tutoriale pentru a stăpâni Windows 10 Stăpânirea finală a computerului Windows: 70+ sfaturi, trucuri și tutoriale pentru toată lumeaIată cele mai bune articole ale noastre care vă vor învăța tot ceea ce trebuie să știți pentru a deveni maestru pentru PC-uri Windows. Citeste mai mult .
Dezvăluirea afiliatului: Cumpărând produsele pe care vi le recomandăm, vă ajutați să mențineți viața site-ului. Citeste mai mult.
Joe s-a născut cu o tastatură în mâini și a început imediat să scrie despre tehnologie. Are un BA (Hons) în afaceri și este acum un scriitor freelance cu normă întreagă căruia îi place să facă tehnologie simplă pentru toată lumea.


