Publicitate
Google Docs este componenta procesorului de text a suitei de birou online a Google. Este o alternativă gratuită la Microsoft Word. Are, de asemenea, mai multe caracteristici decât v-ați putea da seama.
În acest articol, vom răspunde la cele mai frecvente întrebări despre Google Docs.
Ce este Google Docs?
Google Docs este procesorul de text Google bazat pe browser. Puteți crea, edita și partaja documente online și le puteți accesa de pe orice computer cu conexiune la internet.
Ceea ce diferențiază Google Docs de principalul său competitor pentru desktop, Microsoft Word, sunt caracteristicile sale de colaborare. Google Docs a fost unul dintre primele procesoare de text care a oferit editarea documentelor online partajată.
Google a făcut incredibil de ușor să partajați documente pe platforme și să lucrați la ele împreună în timp real dintr-o fereastră de browser. Colaboratorii dvs. nici măcar nu au nevoie de un cont Google pentru a vedea sau edita documentele Google pe care le partajați.
În plus, Suplimente Google Docs Cele mai bune 10 suplimente Google Docs pentru mai multe documente profesionaleUtilizați aceste zece suplimente utile pentru a crea rapid documente Google de calitate profesională. Citeste mai mult , vă permite să extindeți funcționalitatea și să adăugați funcțiile lipsă.
Cum să utilizați Google Docs
Puteți utiliza Google Docs la fel cum ați folosi documentele Word. Creați documente noi, utilizați șabloane Google Docs, partajați documente cu echipa dvs. și colaborați în timp real. Vă vom arăta elementele de bază aici.
Cum se creează un document Google

Pentru a crea un nou document Google, mergeți mai întâi la docs.google.com și conectați-vă cu contul dvs. Google. Odată ce vă aflați pe pagina de pornire Google Docs, puteți crea un nou document gol sau puteți alege un șablon. Dintr-un document Google existent, puteți accesa și Fișier > Nou > Document sau Fișier > Nou > Din șablon să facă la fel.
Cum să salvați un document Google
Nu va trebui niciodată să vă amintiți să salvați un document Google, deoarece Google vă salvează automat documentele pe dvs Google Drive, componenta de stocare online Singurul ghid Google Drive pe care va trebui să-l citiți vreodatăGoogle Drive este combinația perfectă de stocare online a fișierelor și instrumente de gestionare a documentelor. Vă explicăm cum să utilizați cel mai bine Google Drive on-line și offline, singur și în colaborare cu alții. Citeste mai mult din suita de birou online a Google. Prin urmare, nu veți găsi un buton Salvare.
Cum să descărcați Google Docs
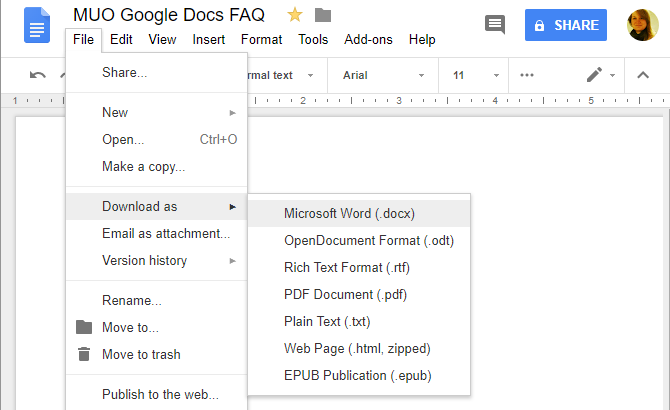
Google stochează documentele dvs. pe Google Drive. Pentru a descărca un document Google pe computer, accesați Fișier > Descărcați ca și alegeți formatul de fișier dorit.
Cum trimiteți prin e-mail un document Google

Dacă doriți să descărcați documentul pentru că doriți să-l trimiteți prin e-mail, puteți face acest lucru direct din document. Mergi la Fișier > E-mail ca atașament, alegeți formatul de fișier pe care doriți să îl atașați și completați detaliile standard de e-mail.
Cum să partajați un document Google
Cu toate acestea, în loc să trimiteți un document prin e-mail, vă recomandăm să îl partajați. Asta pentru că partajarea permite tuturor să vadă și să lucreze la aceeași versiune a documentului. În acest fel, evitați crearea de copii conflictuale sau duplicarea lucrării dvs. După cum sa menționat anterior, destinatarul nu are nevoie de un cont Google pentru a vizualiza sau edita documentul.
Pentru a partaja un document Google din document, faceți clic pe Acțiune butonul din dreapta sus. Acum aveți mai multe opțiuni:
- Apasă pe Obțineți un link care poate fi partajat în dreapta sus. Linkul va fi copiat în clipboard. iar lângă Oricine are linkul, ajustați nivelul de acces din valoarea implicită poate vizualiza la pot edita sau pot comenta. Dacă faceți modificări, faceți clic Copiază legătură pentru a reîmprospăta copia în clipboard. În același meniu, puteți dezactiva și opțiunea de partajare a linkurilor, ceea ce înseamnă că doar anumite persoane pot accesa documentul.
- Introduceți numele sau adresele de e-mail ale destinatarilor doriti. Rețineți că nivelul de acces implicit cu această metodă este pot edita. Faceți clic pe pictograma stilou din dreapta pentru a schimba acest lucru poate vizualiza sau pot comenta.
- Clic Avansat în dreapta jos pentru a partaja direct în Gmail, Google Plus, Facebook sau Twitter, pentru a controla partajarea linkurilor, pentru a invita persoane și pentru a controla setările proprietarului, ca împiedicând colegii editori să modifice accesul și să adauge persoane noi.

Dacă doriți să partajați o copie a documentului dvs. Google 10 sfaturi pentru gestionarea fișierelor partajate pe Google DriveDuceți Google Drive dincolo de un sistem de stocare a fișierelor, cu numeroasele sfaturi și trucuri pe care le oferă pentru colaborarea în timp real. Iată zece sfaturi pentru a vă ajuta să vă gestionați fișierele de pe Google Drive. Citeste mai mult cu mai mulți colaboratori, deoarece nu doriți ca aceștia să modifice documentul original, puteți utiliza și acest lucru truc „faceți o copie”. Utilizați acest truc „Faceți o copie” atunci când partajați documente Google DriveDacă doriți ca colaboratorii să creeze automat copii ale documentelor Google atunci când primesc linkuri de partajare, iată un truc rapid pe care îl puteți începe chiar acum. Citeste mai mult pentru a-ți economisi ceva de muncă.
Cum să urmăriți modificările în Google Docs
Când faceți modificări frecvente în Documentele dvs. Google sau după ce le-ați partajat altora, veți dori să urmăriți modificările.
Versiunea istorică
Google Docs face acest lucru automat urmărind istoricul versiunilor documentului dvs. Mergi la Fișier > Istoricul versiunilor > Vezi istoricul versiunilor pentru a extinde un meniu care listează toate modificările urmărite de Google pentru documentul dvs. Veți vedea când au fost făcute modificările, cine le-a făcut și toate sunt evidențiate în document.
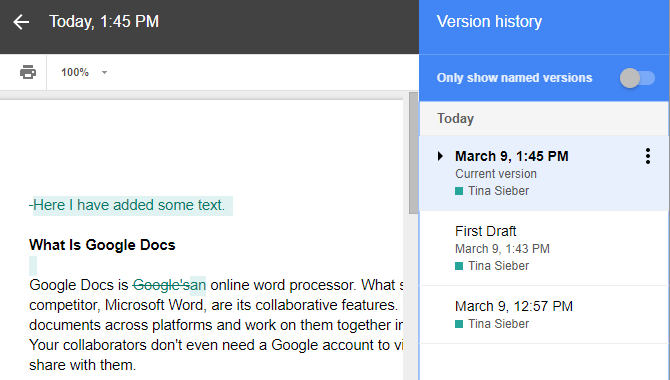
Poți chiar denumește versiunea curentă pentru a anula cu ușurință modificările făcute ulterior. Ori mergi la Fișier > Istoricul versiunilor > Denumiți versiunea curentă, introduceți un nume și faceți clic Salvați. Alternativ, accesați meniul istoric al versiunilor și faceți clic pe data sau numele unei versiuni pentru a o redenumi. În meniul istoric al versiunilor, puteți activa apoi o setare pentru afișează numai versiunile cu nume (vezi captura de ecran de mai sus).

Istoricul versiunilor este forma de bază de urmărire a modificărilor. Puteți restaura versiunile unui document selectându-l și făcând clic pe Restaurați această versiune buton. Ceea ce nu puteți face este să acceptați sau să renunțați la modificări individuale din fiecare versiune. Dacă aceasta este funcționalitatea pe care o doriți, trebuie să utilizați o altă caracteristică: moduri.
Modul de sugestie
Google Docs acceptă trei moduri diferite: Editare, Sugerând, și Vizionare. Editarea este modul implicit. Pentru a comuta la un alt mod, accesați Vizualizare > Mod sau faceți clic pe pictograma creion din extrema dreaptă a meniului de instrumente. Pentru a controla modificările individuale, utilizați Mod de sugestie.

Când faceți modificări în modul Sugerare, veți vedea un comentariu în partea dreaptă a documentului, cu opțiunea de a accepta sau de a respinge sugestia. De asemenea, puteți scrie un răspuns pentru a discuta fiecare modificare. Toate modificările efectuate în acest mod sunt urmărite individual sub versiunea documentului respectiv în istoricul versiunilor. În acest fel, aveți opțiunea de a revizui și a restabili modificările respinse, deși va trebui să restaurați acea versiune a documentului, ceea ce înseamnă că veți pierde toate modificările următoare.
Bacsis: Pentru a-ți forța colaboratorii să folosească modul Sugestie, setează-le accesul la pot comenta la partajarea documentului.
Cum să imprimați din Google Docs
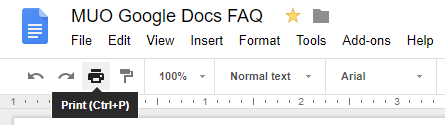
Imprimarea din Google Docs funcționează la fel ca tipărirea oricărui alt document de pe computer. Pentru a imprima un document Google, deschideți documentul, apoi accesați fie Fișier > Imprimare sau apăsați tasta Ctrl + PComanda rapidă de la tastatură sau faceți clic pe pictograma de imprimare din meniul de instrumente.
Fiecare dintre aceste acțiuni va deschide meniul de imprimare. De aici, alegeți imprimanta și setările și imprimați așa cum ați face de obicei.
Cum să editați Google Docs offline
Pentru a edita Google Docs offline, trebuie să îndepliniți câteva condiții de bază. În primul rând, trebuie să fiți online în timp ce configurați accesul offline. De asemenea, trebuie să utilizați Google Chrome în afara modului incognito, să instalați și să activați Google Docs offline Extensie Chrome și aveți suficient spațiu de stocare liber pentru a vă salva fișierele.
Odată ce acest lucru este făcut, îndreptați-vă către docs.google.com, faceți clic pe meniul de hamburger din dreapta sus, accesați Setăriși asigurați-vă că glisorul de lângă Deconectat este in Pe poziție (vezi captura de ecran de mai jos).
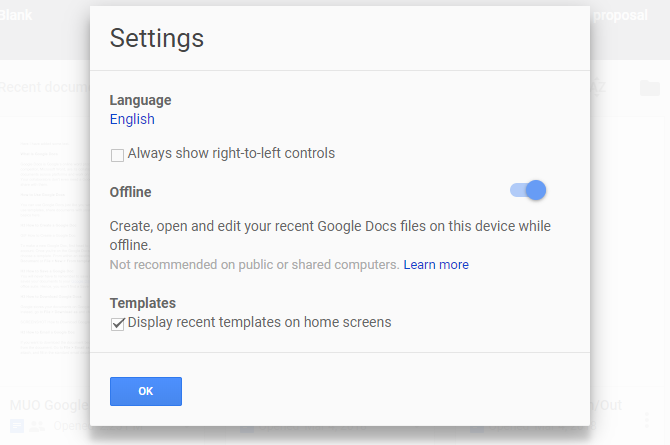
Acum, fiecare document la care începeți să lucrați va fi disponibil și offline pe computer; cel putin temporar. Pictograma flash de lângă numele documentului indică faptul că sunteți offline. Orice modificări pe care le faceți vor fi sincronizate odată ce vă reconectați la internet.

Cu extensia Google Docs Offline activată, puteți examina lista tuturor documentelor dvs. de sub docs.google.com, chiar dacă este offline. Toate documentele disponibile permanent offline vor avea o pictogramă bifă. Faceți clic pe meniul cu trei puncte pentru a controla Disponibil offline opțiune.

Extensia Google Docs Offline va stoca, de asemenea, în cache toate documentele pe care le deschideți. Dacă vă pierdeți conexiunea la internet, veți avea acces chiar și la acele documente care nu sunt disponibile în mod explicit offline. În acest caz, puteți face permanent documentul disponibil offline, chiar dacă nu sunteți online. Între timp, acele documente care nu sunt stocate în cache și care nu sunt disponibile offline vor apărea dezactivate.
La faceți copii de rezervă și sincronizați fișierele Google Docs pe computer sau pe mobil, puteți utiliza și Instrumentul de backup și sincronizare Google Drive.
Google Docs, acum sub controlul dvs
Acum cunoașteți elementele de bază despre cum să utilizați Google Docs. Apoi este timpul să descoperiți modalități bune de a crea documente frumoase Google 10 moduri bune de a crea documente Google frumoaseGoogle Docs este acum o putere de birou. Cu ajutorul acestor suplimente, puteți face ca documentele dvs. Google să arate frumos și elegant. Citeste mai mult . Apoi puteți trece la explorare caracteristici relevante pentru documentele de afaceri și tastarea vocală în Google Docs.
Tina a scris despre tehnologia de consum de peste un deceniu. Ea deține un doctorat în Științe ale Naturii, o diplomă din Germania și un MSc din Suedia. Experiența ei analitică a ajutat-o să exceleze ca jurnalist de tehnologie la MakeUseOf, unde acum gestionează cercetarea și operațiunile de cuvinte cheie.


