Magazinul Microsoft este una dintre cele mai importante aplicații din Windows 10 și 11. Fără el, nu puteți descărca și instala aplicații UWP din vitrina Microsoft.
Din păcate, este posibil să întâlniți eroarea 0x80004003 când îl utilizați. Această eroare apare uneori atunci când încercați să descărcați aplicații din MS Store sau să lansați aplicația de vitrină a Microsoft și vine cu un mesaj care spune: „Pagina nu a putut fi încărcată. Vă rugăm să încercați din nou mai târziu."
În consecință, utilizatorii nu pot descărca și instala aplicații prin MS Store atunci când apare această eroare. Dacă v-ați săturat să vedeți acest mesaj de eroare, încercați să aplicați aceste posibile rezoluții pentru a-l remedia.
1. Rulați instrumentul de depanare a aplicațiilor din magazinul Windows
Instrumentul de depanare a aplicației Windows Store poate rezolva în mod fezabil numeroase probleme ale MS Store. Nu rezolvă toate problemele din Microsoft Store, dar este o soluție potențială bună pentru a începe cu depanarea erorilor legate de aplicație. Puteți rula instrumentul de depanare a aplicației Windows Store după cum urmează.
- Deschide Setări făcând clic pe start butonul și selectând aplicația respectivă din meniu.
- Selectează Depanați opțiunea de navigare pe Sistem fila.
- Clic Alți soluționatori de probleme pentru a aduce câteva opțiuni.
- apasă pe Alerga butonul Windows Store Apps pentru a lansa acel instrument de depanare.
- După aceea, parcurgeți instrucțiunile furnizate în instrumentul de depanare pentru a aplica potențiale remedieri.
2. Verificați ora și data și setările regionale
Eroarea 0x80004003 poate apărea din cauza unei ore și date incorecte. Poate apărea și datorită setărilor regionale pentru locația dvs. Deci, verificați acele setări pentru a vă asigura că sunt setate corect.
Iată cum să modificați setările de timp și regionale de descărcare în Windows 11:
- Deschideți Setări prin meniul Start sau cu ajutorul acestuia Victorie + eu tastă rapidă.
- Selectează Timp și limba fila.
- Apoi apasa Data și ora.
- Seteaza Setați ora automat opțiunea pentru pe daca este oprit.
- Dacă Setați automat fusul orar opțiunea este dezactivată, faceți clic pe acea setare pentru a o dezactiva pe.
- Pentru a verifica setările regionale, faceți clic Limba și regiunea pe Timpul și limbajul fila.
- Apasă pe Țară sau regiune meniul derulant pentru a selecta regiunea potrivită în care vă aflați.
Dacă ora ceasului din tava de sistem încă nu este corectă cu setările automate selectate, este posibil să existe o problemă cu bateria CMOS a computerului. În acest caz, va trebui să înlocuiți acea baterie pentru a restabili ora corectă a sistemului.
Citeste si: Ce este o baterie CMOS și cum o eliminați?
3. Setați serviciile necesare să înceapă automat
Magazinul Microsoft nu va funcționa corect dacă unele dintre serviciile Windows de care are nevoie sunt dezactivate. Ca atare, ar putea fi necesar să configurați anumite servicii pentru a porni automat pentru a rezolva eroarea 0x80004003.
Puteți face acest lucru introducând câteva comenzi în linia de comandă, după cum urmează.
- Faceți clic dreapta pe Windows 11 start butonul pentru a selecta Terminal Windows (administrator).
- Selectați da pe solicitările UAC.
- Apasă pe Deschideți o filă nouă butonul (săgeata în jos) pentru a selecta Prompt de comandă.
- Tastați următoarele comenzi separate, apăsând fila Prompt introduce după fiecare:
SC config wuauserv start=auto
Biți de configurare SC start=auto
SC config cryptsvc start=auto
SC config trustedinstaller start=auto Puteți copia fiecare dintre aceste comenzi în clipboard selectându-le cu cursorul și apăsând Ctrl+ C. Apoi lipiți-le separat în fila Prompt cu Ctrl + V cheie. apasă pe Victorie+ V tasta rapidă pentru a selecta diferite elemente copiate cu managerul clipboard.
4. Reparați și resetați aplicația Microsoft Store
Windows 11 și 10 includ Resetați și Reparație opțiuni pentru aplicația Microsoft Store. Acestea sunt cele mai bune opțiuni încorporate pe care le puteți selecta pentru a rezolva erorile din Microsoft Store. Deci, trebuie să merite o încercare pentru a remedia eroarea 0x80004003.
Iată cum să rulați opțiunile de depanare Microsoft Store:
5. Resetați memoria cache a Microsoft Store
- Afișați instrumentul de căutare și introduceți aplicații și caracteristici tastatură în caseta de text.
- Faceți clic pe Aplicații și funcții în rezultatele căutării pentru a deschide Setări fila.
- Derulați în jos la Microsoft Store și faceți clic pe butonul cu trei puncte din partea dreaptă a aplicației respective.
- Selectați Opțiuni avansate pentru a deschide opțiunile de reparare pentru acea aplicație.
- Mai întâi, faceți clic pe Resetați butonul, care nu șterge datele aplicației.
- Dacă aceasta nu rezolvă eroarea 0x80004003, faceți clic pe Resetați buton.
- Apoi selectați Resetați din nou pentru a confirma opțiunea selectată.
- Reporniți desktopul sau laptopul după aplicarea acestei rezoluții.
Datele cache corupte ale Microsoft Store pot provoca, de asemenea, eroarea 0x80004003. Ca atare, resetarea acelui cache cu instrumentul de linie de comandă Wsreset.exe poate rezolva problemele cu datele din cache. Iată cum să utilizați acest instrument în trei pași rapidi:
- Faceți clic dreapta pe pictograma barei de activități din meniul Start pentru a selecta Alerga.
- Intrare wsreset.exe în caseta Deschide.
- Clic O.K pentru a rula comanda.
- Apoi așteptați ca fereastra wsreset goală să se închidă și să se deschidă aplicația MS Store.
6. Ștergeți folderul DataStore
Mulți utilizatori au spus că au reușit să remedieze eroarea 0x80004003 ștergând folderul DataStore prin File Explorer. Acest subfolder include fișierul jurnal DataStore.edb Windows Update.
Poate că aceasta este o remediere potențială curioasă, dar una a confirmat totuși că funcționează. Urmați acești pași pentru a șterge conținutul folderului DataStore.
- Pentru a deschide Run, apăsați tasta Câștigă + R tastă rapidă.
- introduce servicii.msc în caseta Deschidere și faceți clic pe O.K opțiune.
- Faceți dublu clic pe serviciul Windows Update.
- Clic Dezactivat pe Tip de pornire meniul derulant.
- Selectează aplica opțiunea și faceți clic O.K pentru a ieși pe fereastră.
- presa Câștigă +E pentru a lansa File Explorer.
- Apoi du-te la C: > Windows > SoftwareDistribution > DataStore folder în File Explorer.
- Selectați tot conținutul din folderul DataStore (apăsați tasta Ctrl + A tastă rapidă pentru a face acest lucru).
- apasă pe Șterge butonul din bara de comandă a File Explorer.
- Afișați din nou fereastra serviciului Windows Update Properties. Apoi selectați Automat pornire și start opțiuni acolo și faceți clic aplica a salva.
7. Reinstalați aplicația Microsoft Store
Ca ultimă soluție, încercați să reinstalați Microsoft Store, care va reînregistra aplicația respectivă. Puteți elimina MS Store și apoi îl reinstalați prin PowerShell cu câteva comenzi. Pentru a face acest lucru, urmați pașii de mai jos.
- Click dreapta start pentru a selecta Terminal Windows (Admin) opțiune.
- Clic da pe orice solicitări UAC care se deschid.
- În Windows PowerShell fila terminal, introduceți această comandă și apăsați Întoarcere:
Get-AppxPackage *windowsstore* | Eliminați-AppxPackage&nbs - Reporniți Windows 11 după dezinstalarea MS Store.
- Pentru a reinstala Microsoft Store, introduceți această comandă PowerShell și apăsați introduce:
Get-AppXPackage *WindowsStore* -AllUsers | Foreach {Add-AppxPackage -DisableDevelopmentMode -Register "$($_.InstallLocation)\AppXManifest.xml"}
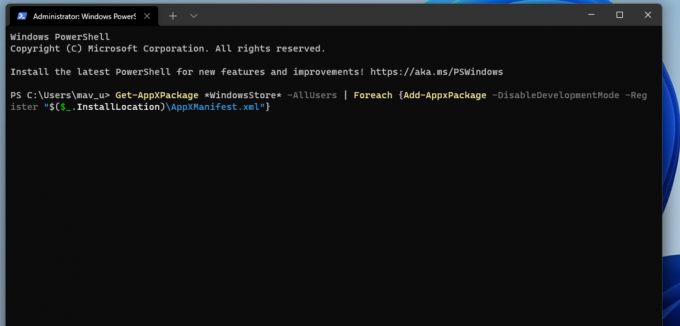 Descărcați încă o dată din Microsoft Store
Descărcați încă o dată din Microsoft Store
Deși nu este neapărat garantat, rezoluțiile potențiale de mai sus vor rezolva cel mai probabil eroarea 0x80004003 pentru majoritatea utilizatorilor. Ca o ultimă soluție, resetarea Windows 11/10 ar putea rezolva și această problemă, dar nu faceți asta până nu încercați toate celelalte remedieri potențiale. Cu eroarea 0x80004003 remediată, veți putea să utilizați MS Store și să descărcați și să instalați aplicații cu acesta din nou.
Magazinul Windows, numit acum aplicația Microsoft Store, poate dispărea, poate avea probleme de cache sau poate rămâne blocat. Oricare ar fi eroarea, vă vom ajuta să o remediați.
Citiți în continuare
- Windows
- Windows 10
- Windows 11
- Magazin Microsoft
- Erori Windows

Jack a fost jurnalist independent de tehnologie de mai bine de un deceniu. El a acoperit subiecte Windows Vista, 7, 10 și 11 într-o multitudine de ghiduri pentru Make Use Of și numeroase alte site-uri web.
Aboneaza-te la newsletter-ul nostru
Alăturați-vă buletinului nostru informativ pentru sfaturi tehnice, recenzii, cărți electronice gratuite și oferte exclusive!
Click aici pentru a te abona